图片型pdf怎么编辑文字 pdf怎么变成图片
在我们日常学习和日常工作中 , 有时候会需要将PDF文件转换为图片格式 。图片格式有一个很大的优势就是 , 可以随时随地的查看内容 , 而PDF文件就需要使用PDF阅读器 。你们如何将PDF文件转换为图片呢?
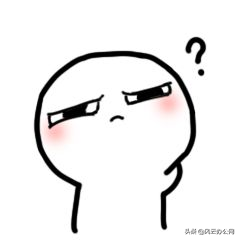
文章插图
小编今天就和大家分享一个如何将PDF文件转换为图片的方法 。

文章插图
准备电脑
风云PDF转换器
PDF文件
步骤:第一步:
【图片型pdf怎么编辑文字 pdf怎么变成图片】双击打开软件因为我们需要将PDF文件转换为图片 , 所以点击PDF转文件功能 。
在进入PDF转文件后 , 选择PDF转图片功能 。点击软件页面中间的添加文件 , 将需要转换为图片的PDF文件从软件中打开 。如果需要转换的PDF文件很多的话 , 可以点击添加文件夹 , 将所有的PDF文件存储在一个文件夹中 , 直接全部添加 。
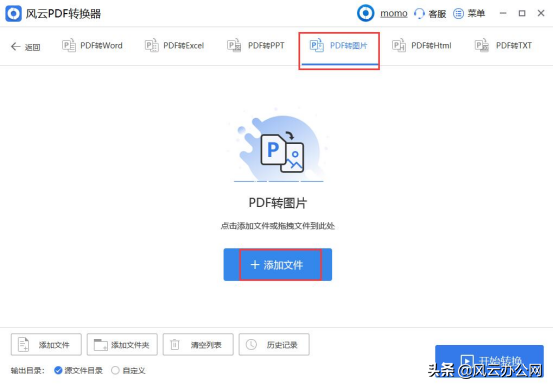
文章插图
第二步
设置输出格式 , 在PNG格式和JPG格式中 , 我个人更偏向于输出为JPG格式 。一是因为JPG格式比较PNG图片更加清晰 , 二是因为 , PNG图片没有JPG图片上传使用率高 , 这就看个人了 。设置输出目录 , 选择是源文件存储转换好的图片 , 还是选择自定义存储位置 。
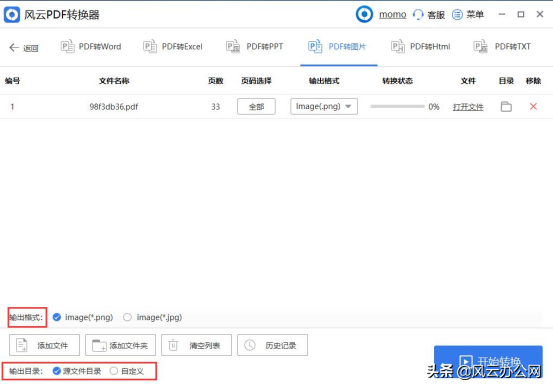
文章插图
如果只需要将PDF文件中的部分页面转换为图片的话 , 点击页码选择 , 设置需要转换的PDF文件即可 。设置完毕后 , 点击开始转换 , 等待软件自动完成转换 。
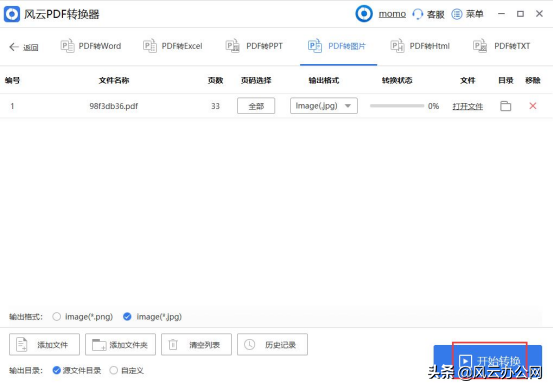
文章插图
第三步
等待软件自动将PDF文件转换为图片后 , 点击打开文件 , 即可对转换后的图片进行查看了 。
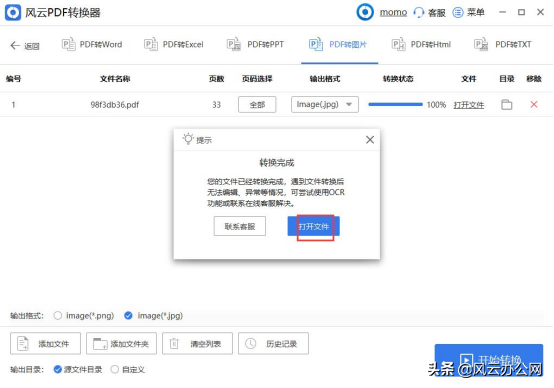
文章插图
以上就是将PDF文件转换为图片的方法了 , 希望可以帮助到大家 。

文章插图
推荐阅读
- 在淘宝上开网店怎么开 学生怎么开网店啊
- 电脑主机正常,屏幕不亮 显卡怎么拆下来
- 平安意外险 平安的平安福怎么样
- 美国的饮料 怎么购买国外饮料
- 职位类别和职位名称怎么填 职位名称怎么填
- 炉石传说怎样才能玩 炉石怎么玩
- 新手开个奶茶店要多少钱 茶叶店利润怎么样
- 吃饭总噎着是怎么回事 吃东西噎住了怎么办
- 伯伯的女儿叫我什么 妻子的哥哥怎么称呼
- ps里面剪掉半圆怎么剪 ps怎么画半圆




