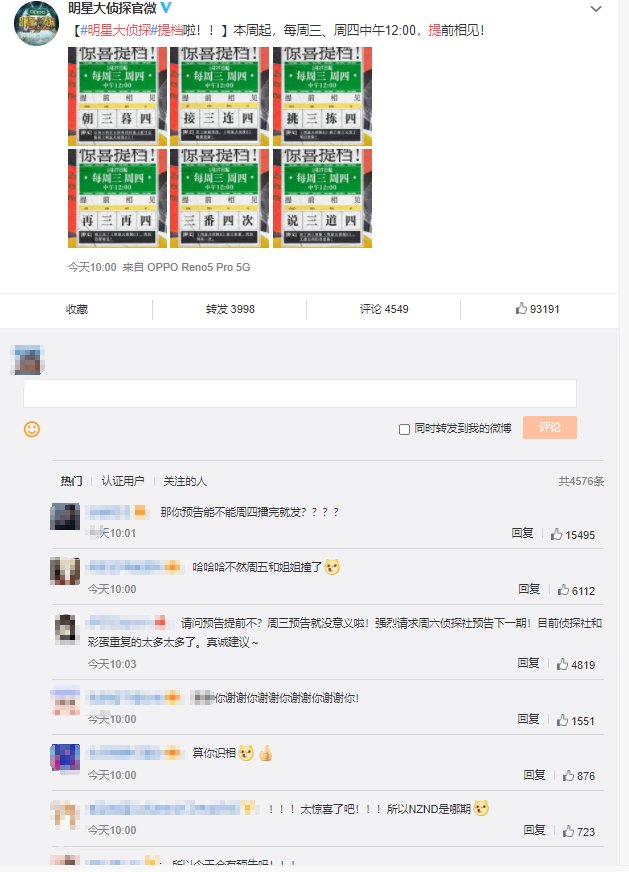浏览器|不替换ieframe.dll,两种强制打开Win11的IE11浏览器办法
注:阅读本文大约需要4分钟 , 由于图片较多 , 建议使用WiFi阅读
前言
了解Windows 11 的IT之家家友可能都知道 。 在 Windows 11 中 , 微软为了进一步推广自家的 Edge 浏览器 , 淘汰已经过时的Internet Explorer 11浏览器(以下称IE11) , 进一步的屏蔽了IE11的入口 。 目前为止 , 通过任何常规方式打开IE11浏览器 , 都会被跳转到Edge浏览器 。
▼ 甚至直接运行 IE 文件夹下的 iexplore.exe 也无法打开 IE

文章图片
虽然微软在Edge浏览器中提供了IE兼容模式(默认状态关闭 , 可以在Edge浏览器的设置中打开) , 但是对于国内的部分网站来说仍然存在兼容问题 。
▼ IE 兼容模式:设置-默认浏览器-Internet Explorer 兼容性
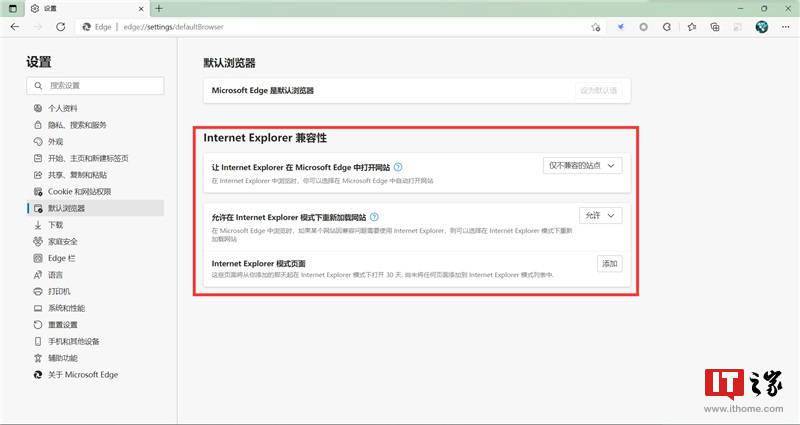
文章图片
目前来说 , 大部分的修复IE浏览器的教程和修复工具 , 都是替换Windows目录中System32文件夹下的ieframe.dll , 然后再通过iexplore.exe打开IE浏览器 。 这种方法往往会在系统更新后失效 , 需要重新替换或者运行修复工具 。 因为涉及到替换系统文件 , 具有一定的危险性 。 而且 , 在微软最新的Dev预览版本中 , 部分方法已经失效 。
本教程将介绍两种不替换ieframe.dll 强制打开IE11的方法 , 其中第二种较为简便但需要使用脚本 。 系统环境基于Dev通道的Windows 11 Pro insider Preview Build 22523 。
方法一:从 Edge 浏览器的 IE 兼容模式间接打开 IE11
1.启动兼容模式
▼ 首先 , 我们在 Edge 浏览器的设置页面默认浏览器选项卡中 , 确认 IE 兼容模式开启 。
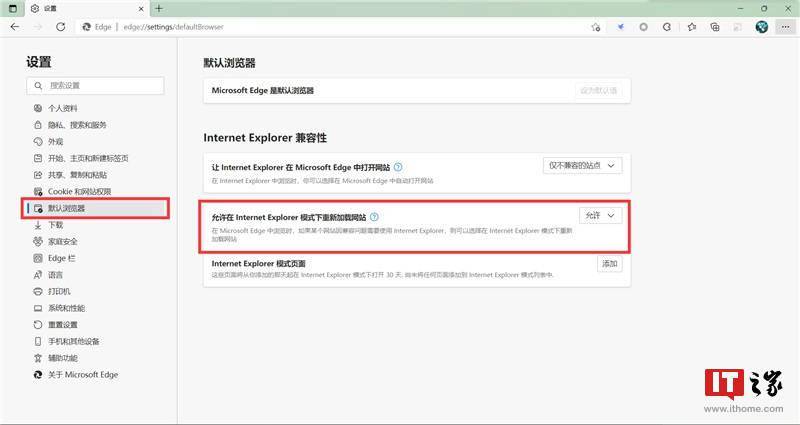
文章图片
我们点击默认浏览器后 , 检查Internet Explorer 兼容性的允许在 Internet Explorer 模式下重新加载网站这一项 , 是否被设置成允许 。
▼ 如果为其他选项 , 则设置为允许并重启浏览器
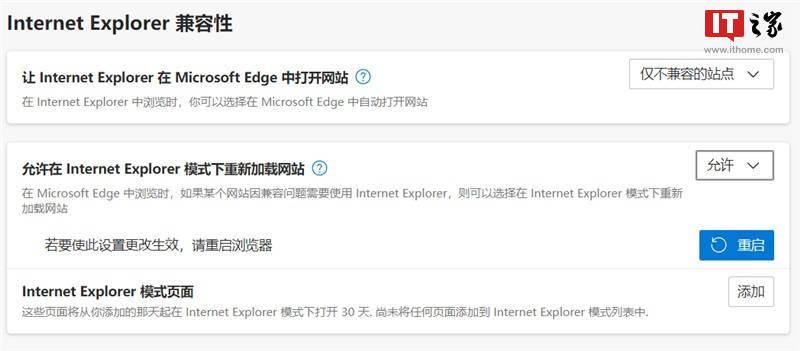
文章图片
之后我们随便加载任意网页 , 点击 Edge 右上角菜单栏 , 选择在Internet Explorer模式下重新加载:
▼ 进入 Internet Explorer 兼容模式:
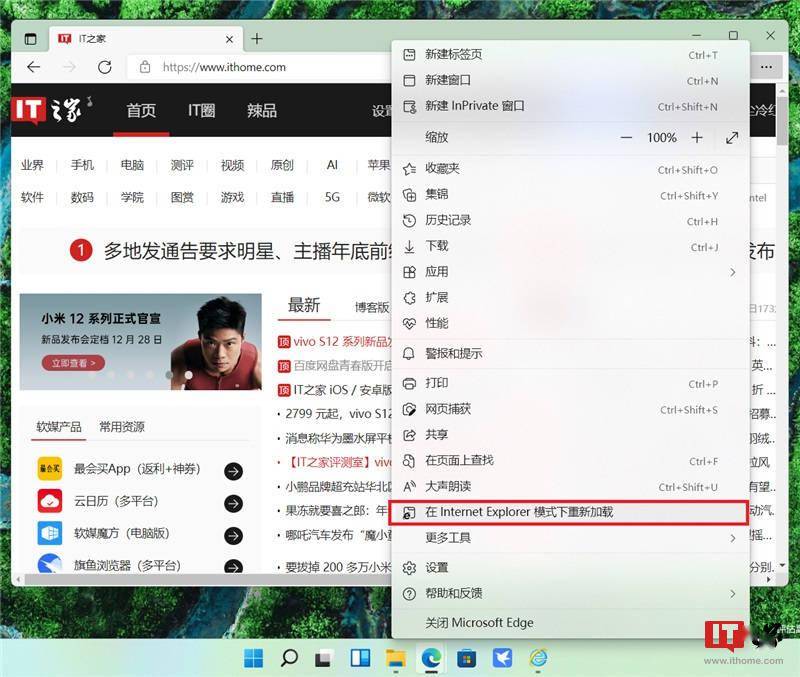
文章图片
2.打开 IE 11
▼ 右键网页空白处 , 在弹出的菜单中选择所有加速器的管理加速器

文章图片
推荐阅读
- 最新消息|肯德基客服回应盲盒被中消协点名:不影响销售 可继续买
- 网络|绝地求生免费版进不去/匹配失败/链接服务器失败/掉线黑屏办法
- 新京报|肯德基客服回应盲盒被中消协点名:不影响销售,可以继续购买
- 代码|周鸿祎:不理解35岁被职场抛弃,中国人35岁就老了?程序员年纪越大经验越丰富
- 快科技2018|美团公开新专利:指纹解锁共享单车 不用扫码了
- 巨头|“假装”:硅谷科技巨头不愿言说的思想起源
- 人物|周鸿祎不理解35岁被职场抛弃:不知道为什么 中国人好像35岁就老了
- 服务|抖音针对快递派送不电联等问题推出“音尊达”服务
- 财联社|比尔·盖茨谈疫情前景:奥密克戎后不太可能出现传染性更强的变种
- 视点·观察|收购黑鲨入局VR设备,曾说不做硬件的腾讯,搞得定硬件制造吗?