
文章图片
动画的插帧和高清化 , 在某站的投稿中相当常见 , 随着技术的发展 , 过去比较繁琐的过程也变成图形化 , 并且越发简单 。 Premiere可以同时实现4K化和光流法的插帧 , 但是效果对于动画来说都不好 , 4K化如果不使用AE的“细节保留”滤镜 , 效果微乎其微 , 光流法的插帧效果也不够出彩 , 画面扭曲比较严重 , 重影也比较多 。
【处理速度|同时实现动画的插帧和高清化!只用一个软件实现】
文章图片
而WAIFU2X , 对于2D画面的效果卓越 , 但似乎还没有图形化并且轻松“一键优化”的流程 。 并且即便有 , 也会需要再额外进行插帧 。 而很多朋友也用了效果最好的AI插帧插件 , 有没有原生软件就能实现动画的插帧和高清化 , 一部搞定 , 操作界面又是图形化 , 轻松简单可以上手呢?
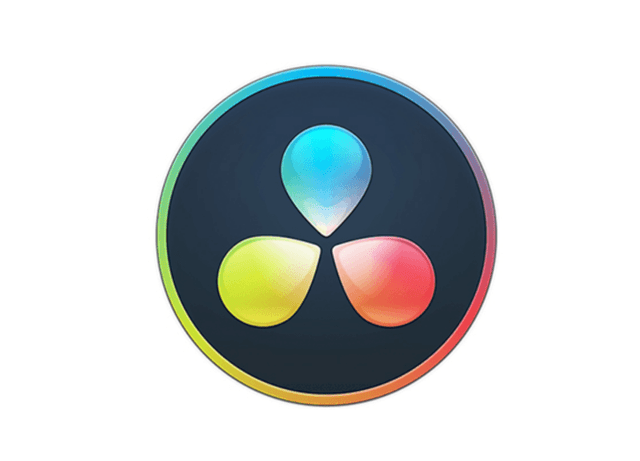
文章图片
我觉得可以尝试一下Blackmagic Design社的视频剪辑软件 , davinci resolve , 也叫“达芬奇” 。 它主要是面向视频调色用的编辑软件 , 其实功能非常强大 , 无论是音视频剪辑 , 加特效 , 影片调色 , 功能俱全 。 当然 , 它也包含了对动画效果不错但是处理速度也很快的upscale效果 , 并且可以实现AI补帧 。 作为一步走完流程又追求效率 , 不想折腾各种插件的朋友 , 我推荐可以尝试 。 下面说说具体操作流程 。
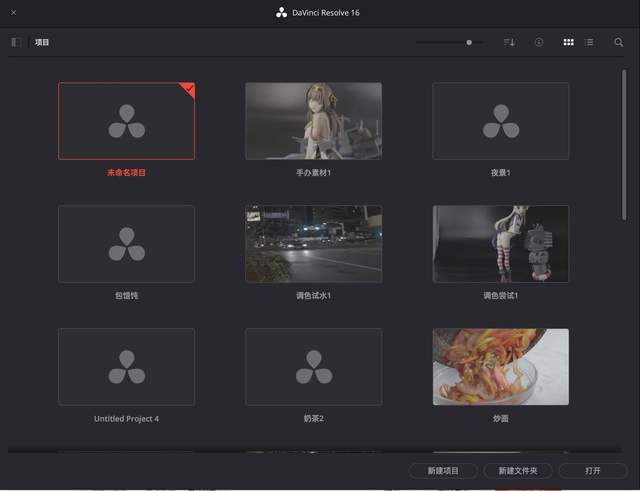
文章图片
打开达芬奇(笔者的版本为16.0)后 , 先新建一个项目 。
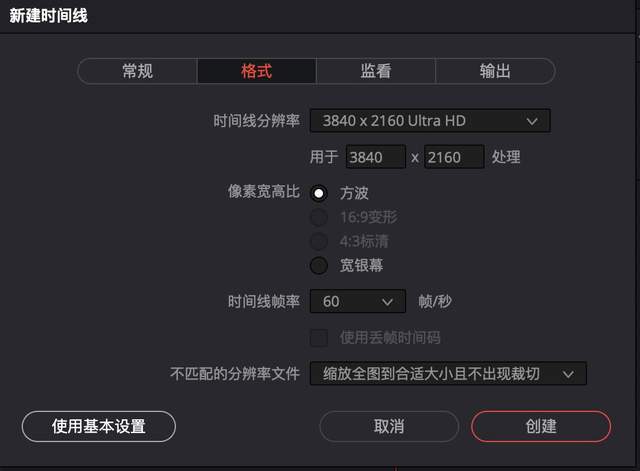
文章图片
然后新建一个时间线 , 设置选择“使用自定义设置” , 然后在“格式”选项卡中 , 把你需要优化的分辨率结果 , 例如你想1080p优化到4K , 就把时间线格式的分辨率设置成4K , 然后时间线帧率选择60 , 这样 , 经过优化导出的结果会是一个4K60P的视频 。
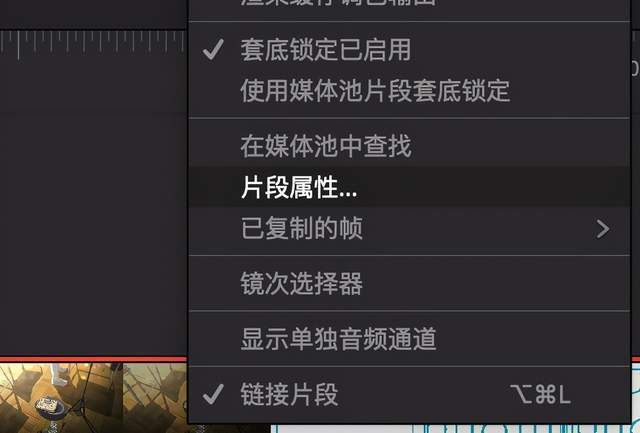
文章图片
然后点导入素材 , 导入你要优化的素材 , 在“剪辑”选项卡中 , 点选素材 , 然后点击“片段属性” 。

文章图片
然后这里会看到一个属性表 , 里面可以进行调整 , 调节最下方的“super scale” 。
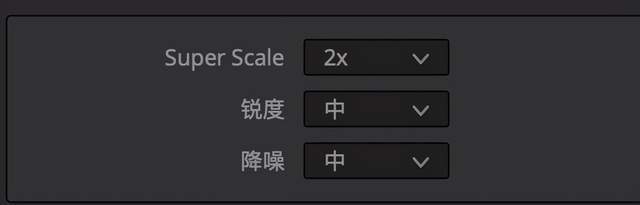
文章图片
把“super scale”设为2X , “锐度”为中 , “降噪”为中 , 这样 , 针对动画的4K优化就完成了 。 笔者试过 , 这个super scale对画面整体有一定的人锐化效果 , 对动画的效果比较明显 , 对实拍影片相对弱一些 。 但比起AI优化速度还是快许多的 , 优化1080p动画到4K , 我觉得恰好合适 。

文章图片
然后在“剪辑”这一栏右边的检查器中 , 选择“变速与缩放” , 激活后看到 , 第一栏“变速处理” , 选择“光流” , 运动估计 , 选择“Speed warp变速” , 其他不动 , 然后切换到“交付”的页面 。
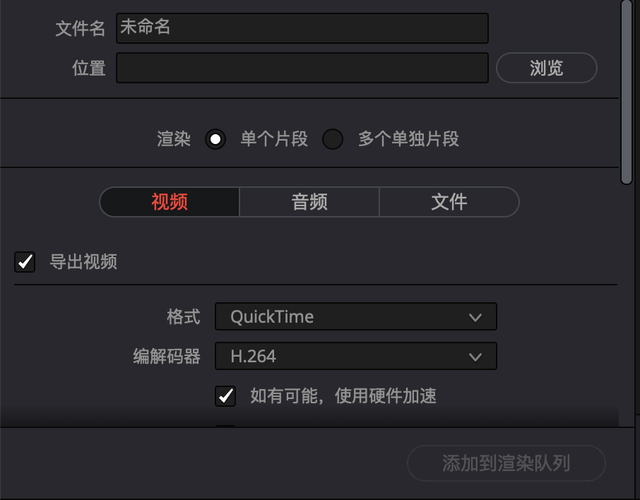
文章图片
选择好输出的文件名 , 和输出的视频格式后 , 点击“添加到渲染队列” , 然后点击“开始渲染” , 处理完 , 你就能获得一个同时完成了4K高清化处理和智能补帧的视频 。
不过这个操作对电脑处理压力较大 , 如果不是高配的台式机 , 我觉得会非常缓慢 。
推荐阅读
- 下架|APK Installer 和 WSATools 同时躺枪:冒牌应用登陆微软应用商店
- 公司|科思科技:正在加速推进智能无线电基带处理芯片的研发
- 国家|2022上海国际热处理、工业炉展览会
- 部落|excel固定显示行列视频:应用冻结窗格同时固定标题行和列
- 制造业|稳健前行开新局 制造业未来五年转型升级迎来“加速度”
- 芯片|Exynos 2200 来了!三星官宣 1 月 11 日发布新 Exynos 处理器
- 平板|消息称 ROG Flow Z13 游戏平板搭载锐龙 6000 处理器
- 设计|宇瞻发布 NOX 系列 DDR5 电竞内存,速度最高 7200MHz
- 处理器|AYANEO NEXT 掌机预热:拥有更好手感,探索掌机形体之美
- 数据|全球5G下载速度普遍下降,韩国、中国等除外



