在Excel内添加斜线表头的小技巧 怎么在excel中画斜线
怎么在excel中画斜线(在Excel内添加斜线表头的小技巧)
网上有不少关于EXCEL表头制作的教程,但是普遍都是用设置单元格格式来完成,使用起来并不方便,混迹职场多年的我来给大家介绍一种快捷方便的EXCEL表头制作方法,快来和我一起学习一下吧!
具体操作方法如下:步骤1、如下图所示,需要在A11单元格内添加一个三斜线表头:

文章插图
步骤2、首先选中A11单元格→然后点击“插入”→然后点击“形状”→最后选择直线图形:

文章插图
步骤3、在A11单元格内插入两条直线图形,并手动调节一下格式,如下图所示:
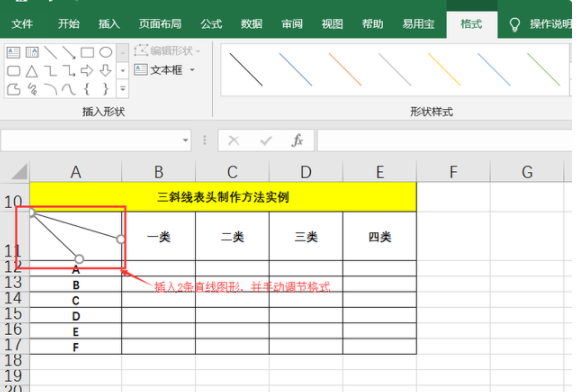
文章插图
步骤4、首先点击“插入”→然后点击“文本框”→然后在A11单元格内插入两个文本框,并手动调节至合适的格式大小,如下图所示:

文章插图
步骤5、最终设置的效果如下图所示:
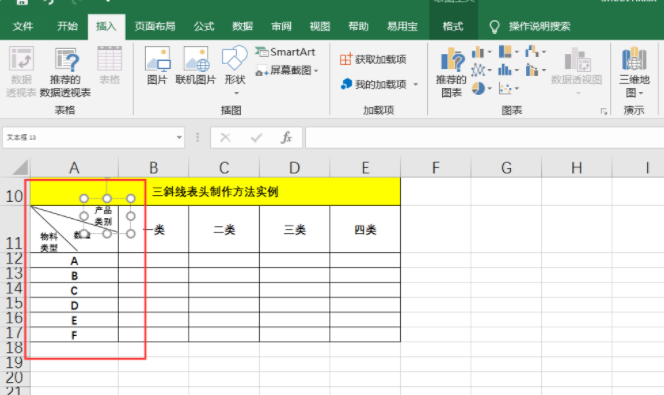
文章插图
总结步骤1、如下图所示,需要在A11单元格内添加一个三斜线表头
步骤2、首先选中A11单元格→然后点击“插入”→然后点击“形状”→最后选择直线图形
【在Excel内添加斜线表头的小技巧 怎么在excel中画斜线】步骤3、在A11单元格内插入两条直线图形,并手动调节一下格式
步骤4、首先点击“插入”→然后点击“文本框”→然后在A11单元格内插入两个文本框,并手动调节至合适的格式大小
推荐阅读
- 关于养狗的常识 怎么养狗
- 为什么在外国猫狗可以和平相处在中国猫狗却像仇人呢
- 陈学冬奇葩减肥方法看呆众人 网友表示这样是在自欺欺人
- 治疗阳痿早泄吃什么药好呢
- 治疗阳痿早泄吃什么药管用
- 男人神经衰弱怎么办呢
- 龟头湿疣疱疹怎么办?
- 为什么DNA亲水性在外侧
- 如何评价正在播放的由庵野秀明主导的日本动画人博览会
- 女人穿什么颜色的内裤最好



