快速提升电脑上网速度的方法 电脑上网速度慢怎么办
电脑上网速度慢怎么办(快速提升电脑上网速度的方法)
实它的原理是利用本地组策略解除windows系统限制的可保留带宽,“带宽限制”默认值为20%,我们只要将它修改为“已启用”,并将“带宽限制”值改为“0”就可以让带宽的利用率达到最高,从而一定程度上提升你的网速 。

文章插图
但是这个也是要具体情况具体分析的,如果你的带宽本身比较小,可能用户这个方法效果会比较明显;如果你的带宽很大,比如200M、300M,那这个设置其实也就没有多大意义了 。

文章插图
那么今天呢,我再来给大家介绍一种快速提升电脑网速的方法,操作也是非常地简单 。它的原理是通过操作系统根据网络的实时性能(比如响应时间)来动态调整网络上传输的数据窗口的大小,从而达到实时优化网络性能的目的 。
大家可以按照以下的操作去设置一下,如果你的带宽比较小,电脑网速比较慢,就可以去试试这种方法 。这里我以windows10系统为例:

文章插图
1、在电脑桌面底部任务栏上单击菜单搜索按钮,输入CMD,右键以管理员方式运行;

文章插图
2、输入命令netsh interface tcp show global, 按Enter回车键查看到电脑网络配置 。这里,我们要将接受窗口自动调节级别关闭(系统默认是normal)来增大网络流量;
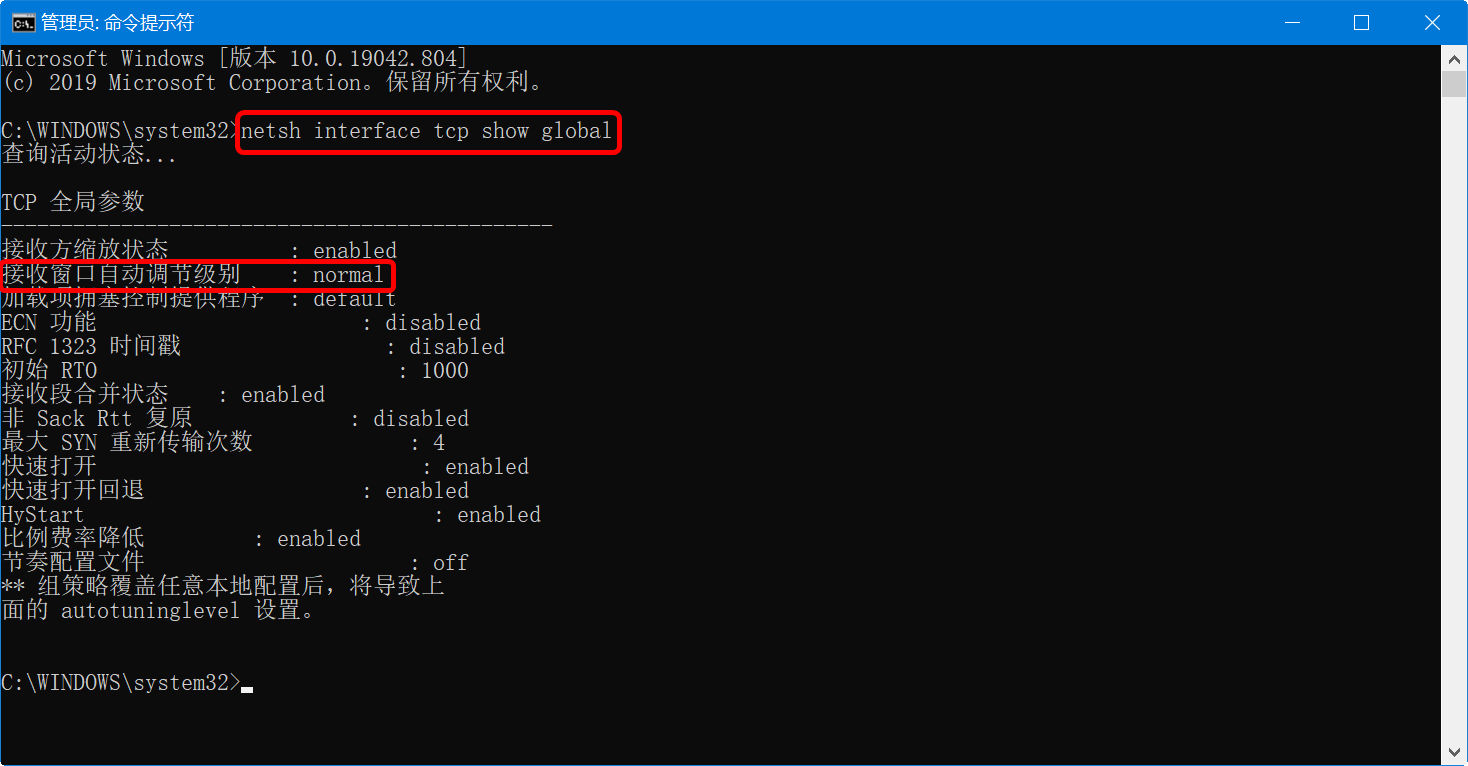
文章插图
3、再输入命令netsh int tcp set global autotuninglevel=disabled然后按Enter回车键 。会出现“确定”两个字,说明这一步设置成功;

文章插图
4、然后我们再输入一条命令ipconfig/flushdns,系统显示“已成功刷新DNS解析缓存”,这样就设置成功 。

文章插图
5、最后,重启电脑即可 。

文章插图
【快速提升电脑上网速度的方法 电脑上网速度慢怎么办】
推荐阅读
- 提升你的幸福感的五部曲
- 对抗腹部赘肉的方法有哪些?怎样快速瘦身瘦腰?
- 去除粉刺最有效的方法是什么?如何快速有效去除粉刺?
- excel 技巧 用EXCEL快速计算年龄
- 如何快速脱单?快速脱单小技巧
- 小腿粗壮的原因有哪些?快速瘦小腿怎么练习?
- 如何快速去除头屑?去除头屑吃什么食物好?
- 囊胚移植失败后怎样快速恢复卵巢?
- 笔记本电脑和平板电脑的区别在哪里
- 把癌胚抗原快速降下来的方法有哪些?





