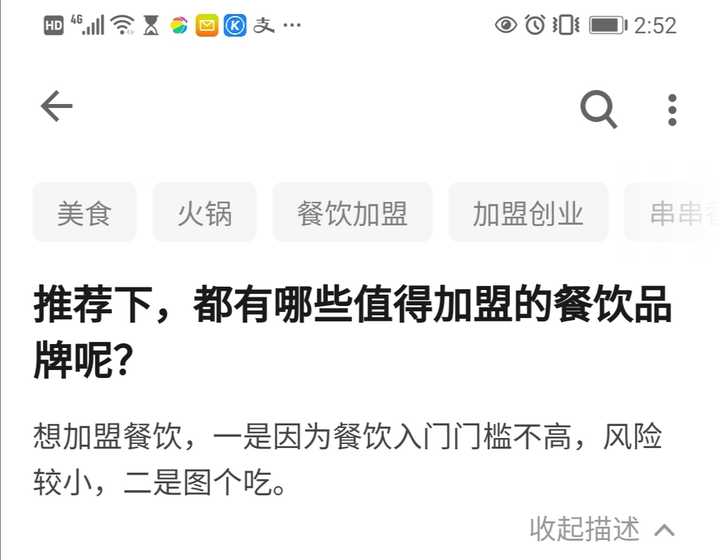如何用Excel筛选奇偶行数据?
【如何用Excel筛选奇偶行数据?】下面介绍在EXCEL中筛选奇偶行数据的方法,希望本指南能帮到大家 。

文章插图
文章插图
操作方法01
以下图表格数据为例演示操作方法 。

文章插图
文章插图
02
在E44单元格这里输入0,表示这是偶数行;再在E45单元格这里输入1,表示这是奇数行

文章插图
文章插图
03
选中E44与E45两个单元格 。鼠标放在右下角的填充柄上,左手按CTRL,鼠标点住向下拉,复制0与1;如图所示 。

文章插图
文章插图
04
接着,在E43这里点击一下,再点开数据选项卡,在展开的内容中再点:筛选 。

文章插图
文章插图
05
如图所示,点击E43的筛选按钮,弹出的面板中,再勾选0这一项 。再点确定 。

文章插图
文章插图
06
那么,偶数行数据就筛选出来了 。

文章插图
文章插图
07
同样方法,鼠标点击E43的筛选按钮,在弹出的面板中,勾选1这一项,再点确定 。

文章插图
文章插图
08
那么,奇数行数据即筛选出来了 。

文章插图
文章插图
推荐阅读
- 如何对付小三?挽回爱情
- 从“包办婚姻”到“自由选择”,如何把喜欢的人追回家?
- 什么是假性分手?什么是真性分手?如何识别
- 如何甩掉自卑心理
- 小栗旬近况如何 小栗旬个人资料简历
- 两性生活:教你如何成为一个调情高手
- 被拒绝的时候,十二星座会如何应对?
- 如果iPhone9真的延用了iPhone 8P的模板,你会买吗?
- 拍婚纱照新郎发型如何选 这5种发型值得选
- 教师节表达感谢老师的句子 有了您生活才如此精彩纷呈