ps修图人像步骤教程图 ps如何去眼袋
嗨!
小伙伴们大家好
我们又见面了
这次给大家带来的是干货

文章插图
先看下效果

文章插图
说明:操作软件PS
教程开始:
将准备好的照片在PS打开!
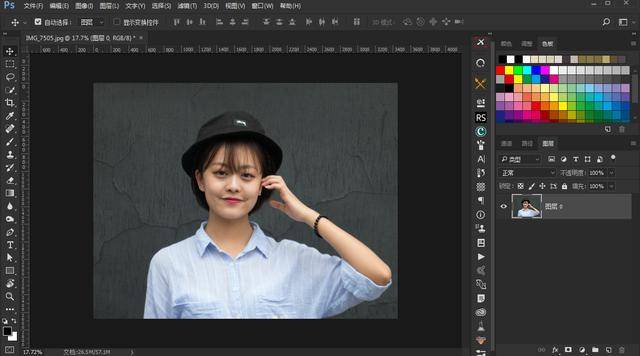
文章插图
用钢笔工具给眼袋做选区 。(钢笔勾路径 ctrl enter将路径变选区)

文章插图
羽化10个像素 , ctrl J拷贝出选好的眼袋
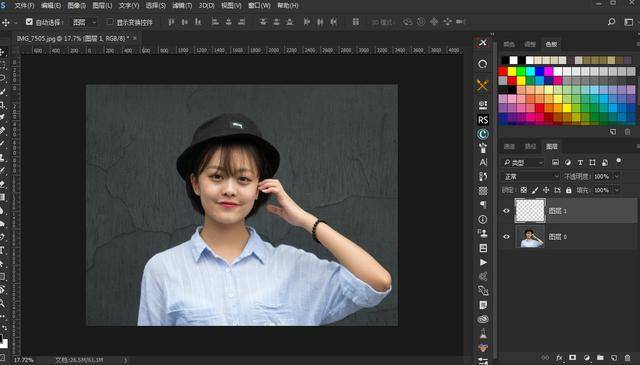
文章插图
复制一层并创建剪贴蒙版

文章插图
导对拷贝出来的图层ctrl T进行自由变换-单击右键变形-调整杠
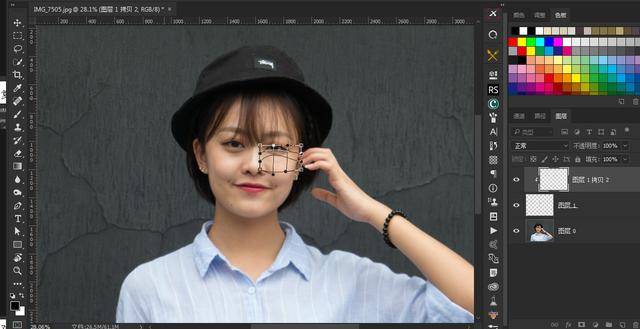
文章插图
调整好杠杆后 , 按回车键确定 , 眼袋就ok了

文章插图
想要图修的更好 , 可以在加上磨皮!
本期分享就到这里
喜欢的朋友点点
【ps修图人像步骤教程图 ps如何去眼袋】下期内容更加精彩
推荐阅读
- 辣椒种子该如何种植?辣椒种子种植六大步骤!
- 电脑制作ppt详细步骤讲解 电脑制作ppt详细步骤分享
- esxi67客户端使用教程 esxi67客户端使用教程步骤
- 河蟹的做法有哪些 烹饪步骤都是怎么样的
- 云南酸肉的做法和配方 云南酸肉制作步骤
- 正确的卸妆步骤是怎样的?女性卸妆有什么误区?
- 醋溜笋怎么做好吃 具体操作步骤
- 香菇小白菜饺子馅怎么做 五个步骤教你轻松做美食
- 怎样施肥让西瓜又大又甜?记住这几个施肥步骤!
- 开升降挡车步骤教程 开升降挡车步骤教程是什么




