ps2020裁剪固定尺寸照片 ps如何裁剪固定尺寸
_原题为:「Adobe国际认证」Adobe Photoshop如何裁剪并拉直照片
裁剪是移去部分照片以打造焦点或加强构图效果的过程 。在 Photoshop 中使用裁剪工具裁剪并拉直照片 。裁剪工具是非破坏性的,您可以选择保留裁剪的像素以便稍后优化裁剪边界 。裁剪工具还提供直观的方法,可让您在裁剪时拉直照片 。
对于所有操作,可视化指南都提供了交互式预览 。在您裁剪或拉直照片时,实时反馈可帮助您以可视的方式呈现最终结果 。
裁剪照片1.在工具栏中,选择裁剪工具。裁剪边界显示在照片的边缘上 。
2.绘制新的裁剪区域,或拖动角和边缘手柄,以指定照片中的裁剪边界 。
3.(可选)使用控制栏指定裁剪选项 。
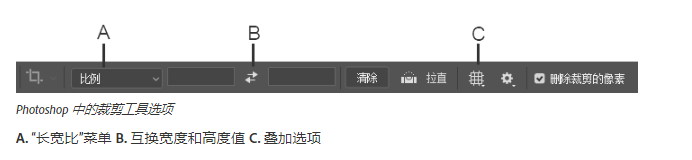
文章插图
大小和比例选择裁剪框的比例或大小 。您也可以选择预设值,输入您自己的值,甚至定义自己的预设值以供日后使用 。
叠加选项选择裁剪时显示叠加参考线的视图 。可用的参考线包括三等分参考线、网格参考线和黄金比例参考线等 。要循环切换所有选项,请按“O” 。
裁剪选项单击“设置”(齿轮)菜单以指定其他裁剪选项 。
使用经典模式如果您希望像在之前的 Photoshop 版本(CS5 和更高版本)中一样使用裁剪工具,请启用此选项 。
自动居中预览启用此选项以便在画布的中心置入预览 。
显示裁剪区域启用此选项以显示裁剪的区域 。如果禁用此选项,则仅预览最后的区域 。
启用裁剪屏蔽使用裁剪屏蔽将裁剪区域与色调叠加 。您可以指定颜色和不透明度 。如果您启用“自动调整不透明度”,那么当您编辑裁剪边界时会降低不透明度 。
删除裁剪的像素禁用此选项以应用非破坏性裁剪,并在裁剪边界外部保留像素 。非破坏性裁剪不会移去任何像素 。您可以稍后单击图像以查看当前裁剪边界之外的区域 。
启用此选项以删除裁剪区域外部的任何像素 。这些像素将丢失,并且不可用于以后的调整 。
注意:右键单击裁剪框,以从上下文菜单中访问常用的裁剪选项 。
4.按 Enter 键 (Windows) 或 Return 键 (Mac OS) 来裁剪照片 。
在裁剪区域上进行内容识别填充
推荐阅读
- 哪天是头伏 头伏日期是固定的吗
- 代妈qq群号码大全,不是固定的
- 火车票的学生票是固定张数的吗?买学生票需不需要取票?
- 面盆台下盆用什么固定最结实 台下盆如何保养
- ps怎么不规则切割图片 ps如何裁剪
- ps如何自由裁剪形状 ps如何裁剪图片
- 每天固定往一个银行卡存入100元,5年之后会有多大变化?有人能坚持吗?
- 骨折后怎么加速骨头的愈合?外固定架可以促进骨头愈合吗?
- 骨折了为什么要用固定支架?骨折用的固定支架什么时候拆?
- 外搭的裁剪方法 精品服装裁剪的操作方法与技巧




