电脑配置不低却还是卡顿,你知道原因吗?
哈喽大家好
新电脑到手
明明配置不低
为什么还是会出现
卡顿、程序未响应等问题

文章插图
其实并不是电脑性能不足所致
Windows 10系统为了兼容市面上
大部分的软件与硬件
需要做出不计其数的优化操作
有时可能会出现 “负优化”
导致各种问题
今天知知就教大家
Windows 10必做的系统优化
让你的电脑流畅到起飞

文章插图
01
关闭超级预读功能
Superfetch*是一种超级预读取服务,会将用户可能使用的应用程序页面利用可用空间进行预加载,尽可能避免从系统发生页面的调用,以缩短我们启动软件的等待时间,但它会占用比较高的磁盘空间 。
而且这项服务主要为企业应用或大型协作软件而设计,个人用户没必要开启 。
*Windows 10系统中已更名为SysMain 。
设置方法:
Step1:右键【此电脑】,选择【管理】—【服务和应用程序】—【服务】;
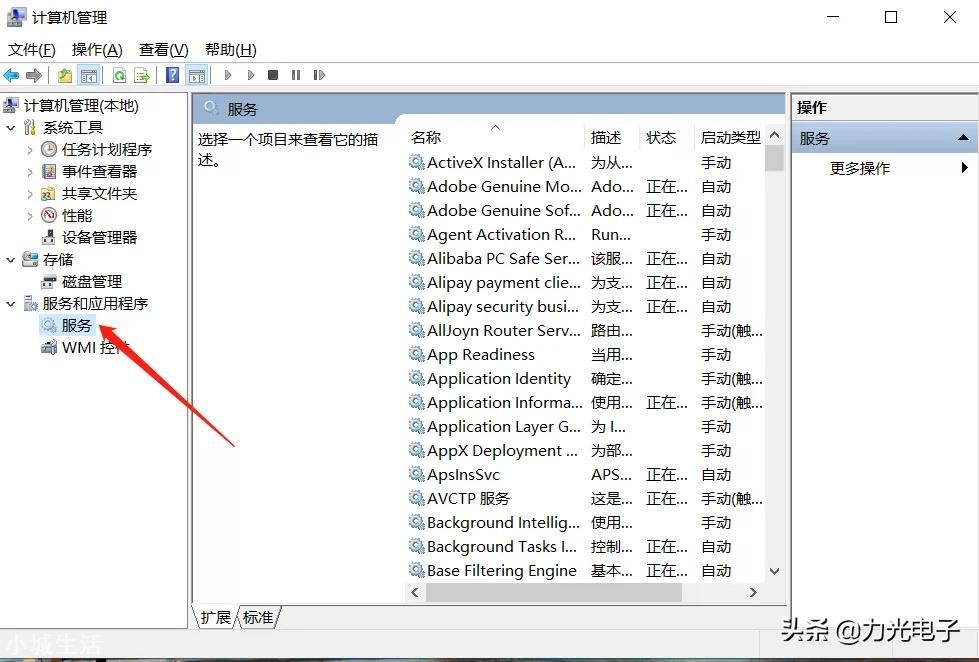
文章插图
Step2:下拉找到【SysMain】,双击并将启动类型改为【禁用】,点击【应用】,点击【确定】即可 。
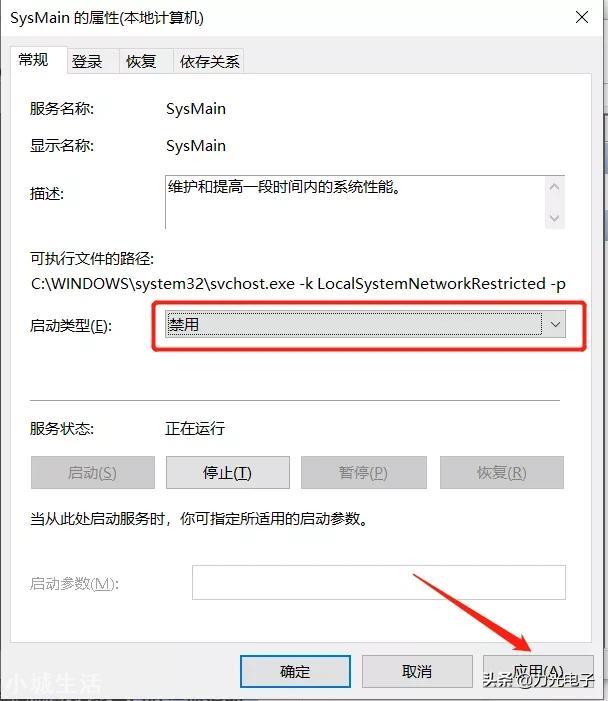
文章插图
02
关闭系统通知
Windows系统通知会在屏幕右下角弹窗、锁屏界面等位置第一时间通知内容,频繁的消息着实令人厌烦,如果不想消息弹出可以尝试关闭 。
设置方法:
Step1:同时按【Windows+I】键打开Windows 设置,选择【系统】;
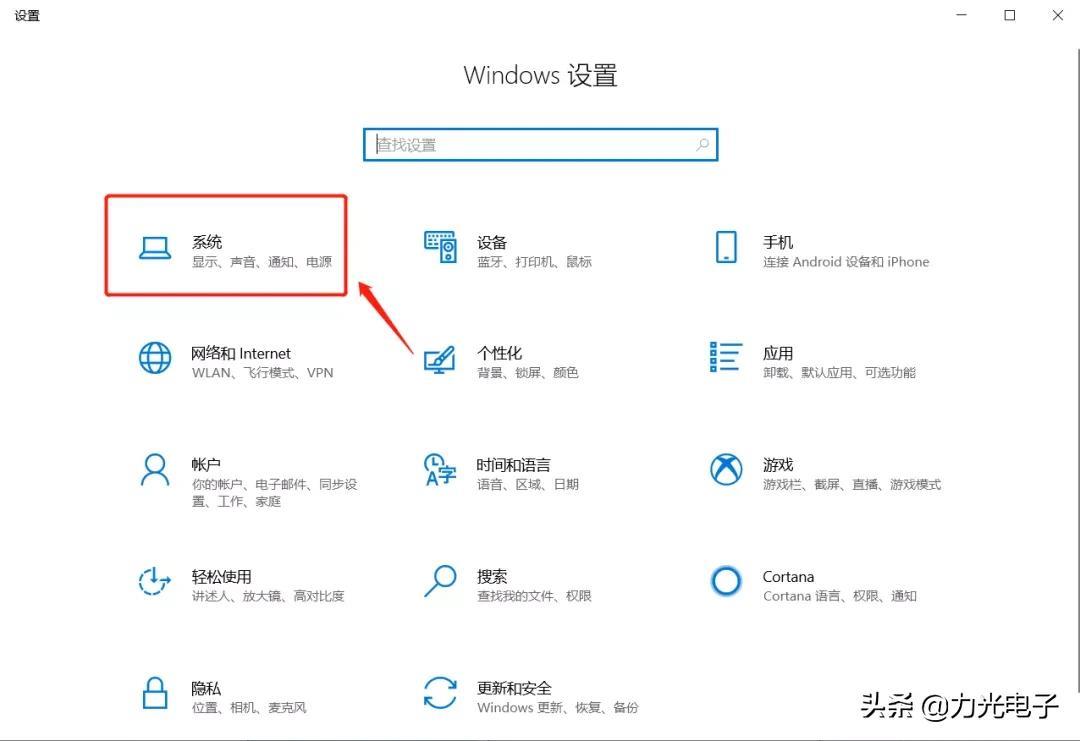
文章插图
Step2:点击【通知和操作】,取消勾选【通知】下选项,摆脱那些没用又烦人的通知 。
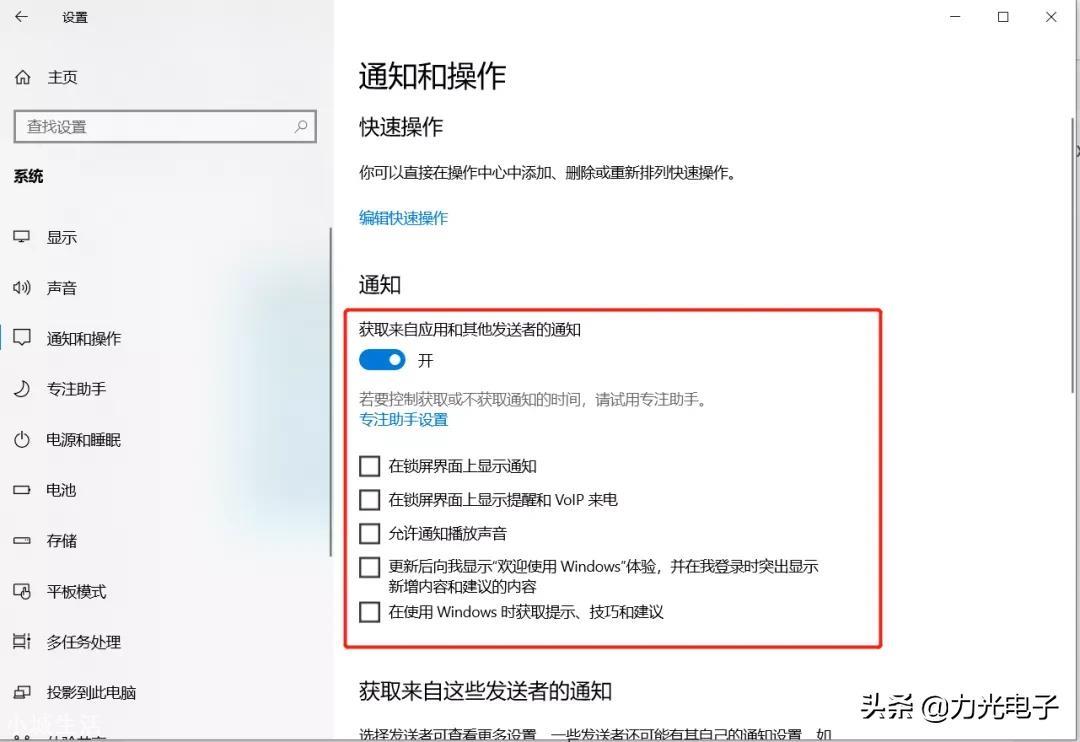
文章插图
03
开启优化驱动器功能
对于经常进行文件下载、复制、移动等操作的小伙伴,优化驱动器可以整理磁盘中的冗余文件,定期开启可提升硬盘的运行效率 。
在Windows 10系统下,系统会对磁盘类型进行判断,对机械硬盘会进行磁盘碎片整理,对于固态硬盘则会进行TRIM 。
设置方法:
在【此电脑】 中选择任意磁盘,点击【驱动器工具】选项卡—【优化】,也可点击【更改设置】 设置优化计划 。
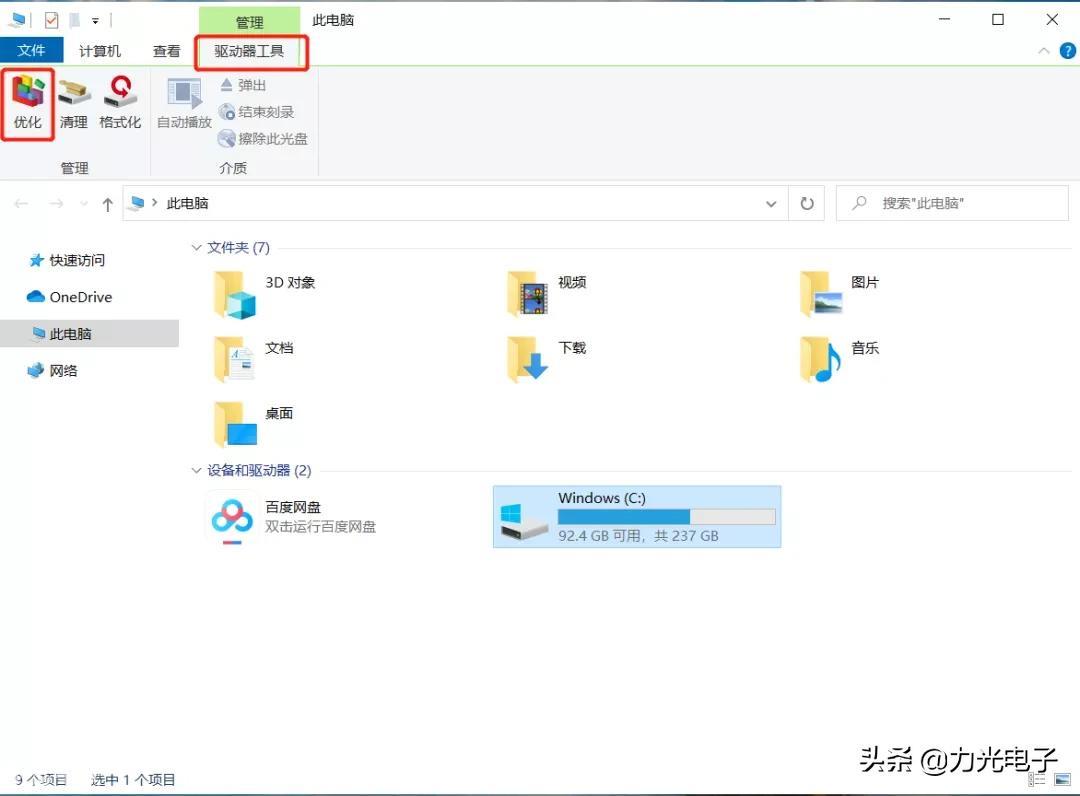
文章插图

文章插图
04
开启存储感知
不想让没用的文件霸占空间,可以开启存储感知功能,自动清理临时文件和回收站中的文件 。
设置方法:
同时按【Windows+I】键打开设置,点击【系统】—【存储】,打开【存储感知】,并可更改释放空间的方式或立即清理磁盘空间 。
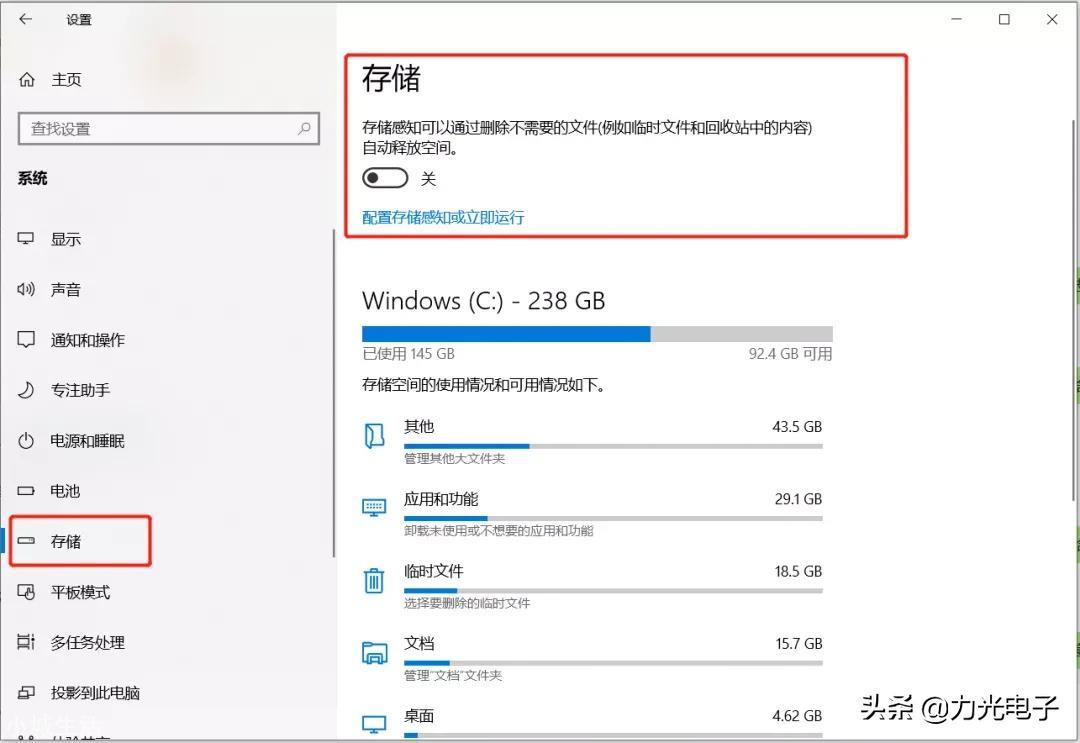
文章插图
05
禁用 IP Helper
IPv6 协议目前仅应用于一些企业级内部服务中,对于个人用户来说基本没什么作用,最重要的是,这项功能占用网络资源而且是许多网络问题的元凶之一,所以我们直接关掉它就好 。
设置方法:
Step1:右键【此电脑】—【管理】,点击【服务和应用程序】—【服务】;
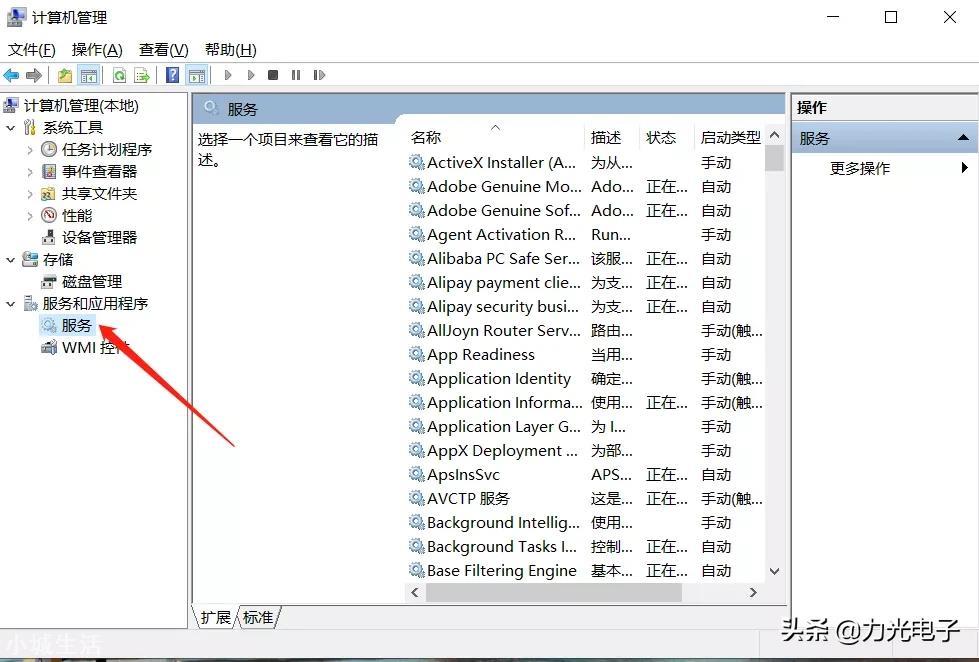
文章插图
Step2:下拉找到【IP Helper】服务,双击并在新弹出窗口中将【启动类型】修改为【禁用】,点击【应用】,再点击【确定】 。
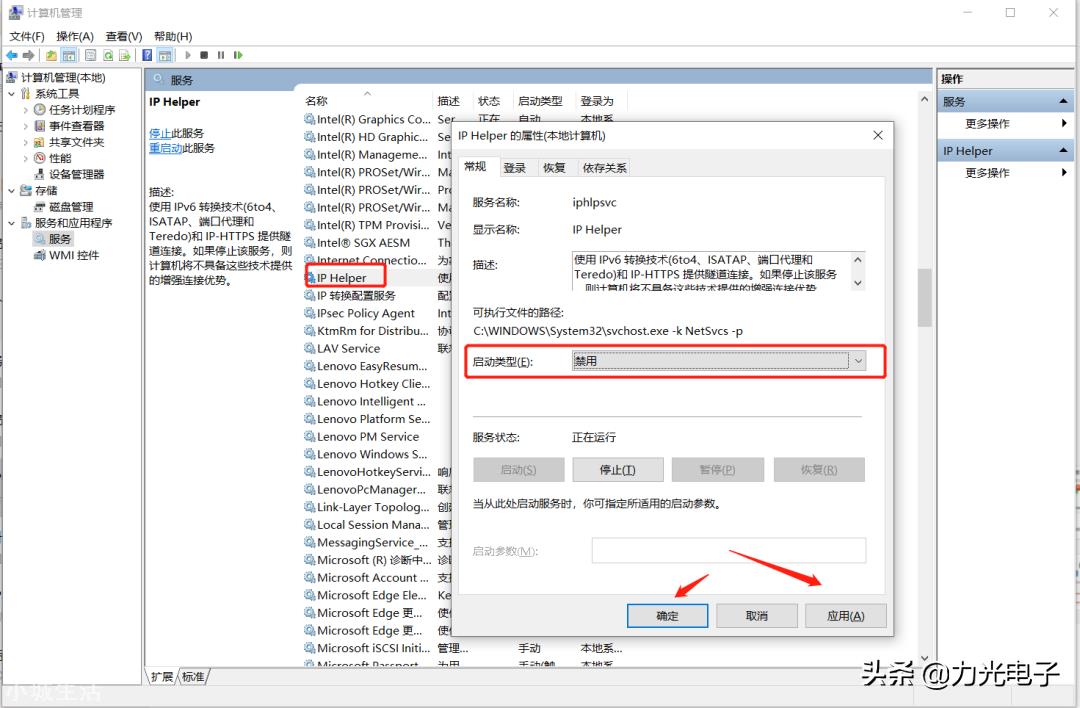
文章插图
06
更改隐私设置
电脑不同于手机,不需要经常进行定位,我们也不想让一些不法的的软件获取位置信息和个人使用习惯 。
设置方法:
同时按【Windows+I】键打开Windows设置,点击【隐私】,在常规设置中将隐私选项中的功能关掉即可 。
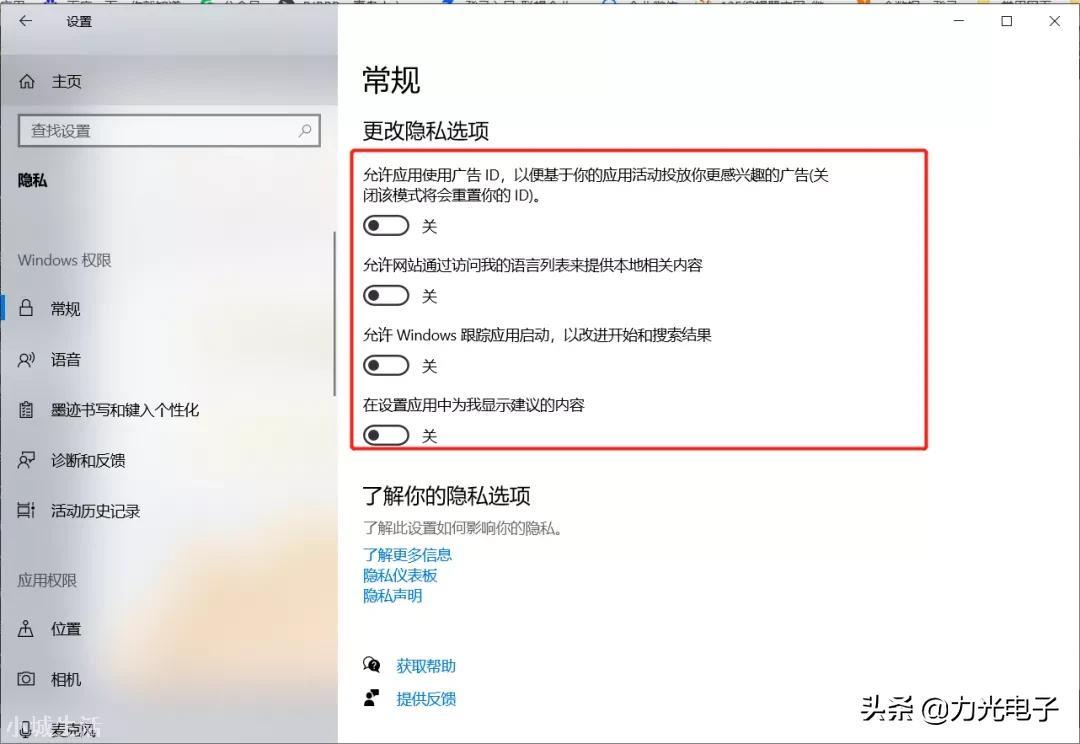
文章插图
当然
以上仅仅是对系统设置及服务方面的优化操作
最重要的还是安装软件过程中
注意不要勾选那些套路很深的垃圾应用
后台清清爽爽才能保证电脑高效运行~

文章插图

文章插图

文章插图
【电脑配置不低却还是卡顿,你知道原因吗?】
推荐阅读
- 突破欧美垄断,国产芯片PCIe 4.0SSD硬盘上市,性能高端电脑飞起
- 怎么解决联想电脑黑屏
- 电脑制作ppt详细步骤讲解 电脑制作ppt详细步骤分享
- 8月迎来大降价的3部旗舰,性能强,配置高,网友:等到了
- 【这些】电脑族必备食谱
- 蓝屏代码0x000007b怎么解决
- 电脑使用有什么小技巧
- 联想电脑Boot装机装不了 联想电脑Boot装机讲解
- 奥迪q3参数配置 需要详细的数据信息
- 旧电脑重生大发







