电脑连不上wifi(电脑找不到wifi网络是什么原因)
在笔记本电脑的日常使用中,有时会发现电脑的WLAN功能正常,能够搜索到附近的WiFi,但唯独搜索不到自己的WiFi 。这种问题,多是因为无线网卡与路由器的信道数量不相符造成,可尝试使用电脑的“手动连接到无线网络”功能进行解决 。

文章插图
以Windows10为例,采用“手动连接到无线网络”功能连接WiFi的详细方法如下:
【电脑连不上wifi(电脑找不到wifi网络是什么原因)】1、使用鼠标点击任务栏右侧的网络图标,并在弹出的菜单中选择“网络和Internet设置” 。
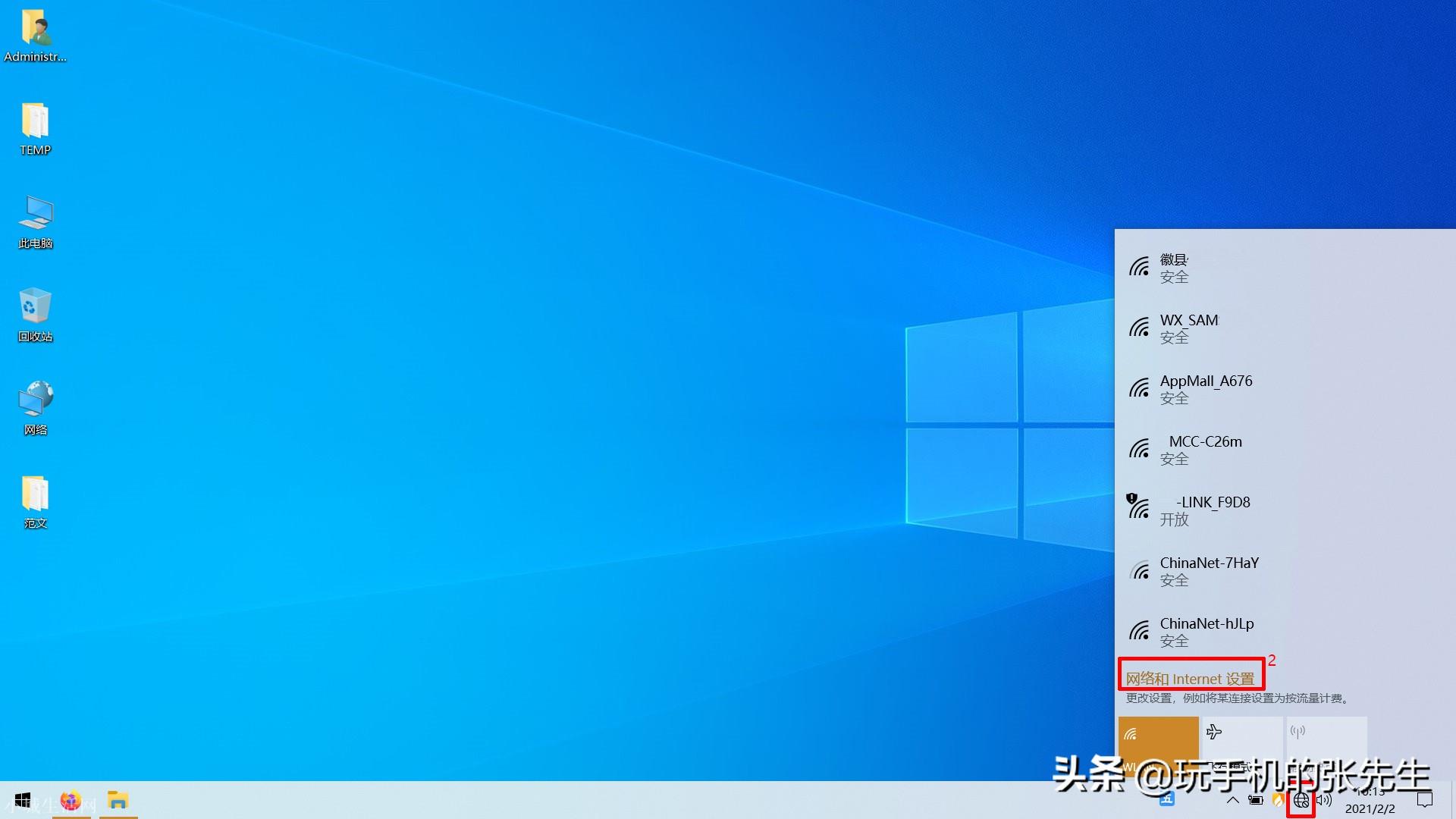
文章插图
2、在弹出的“设置-状态”窗口,点击屏幕下方的“网络和共享中心” 。
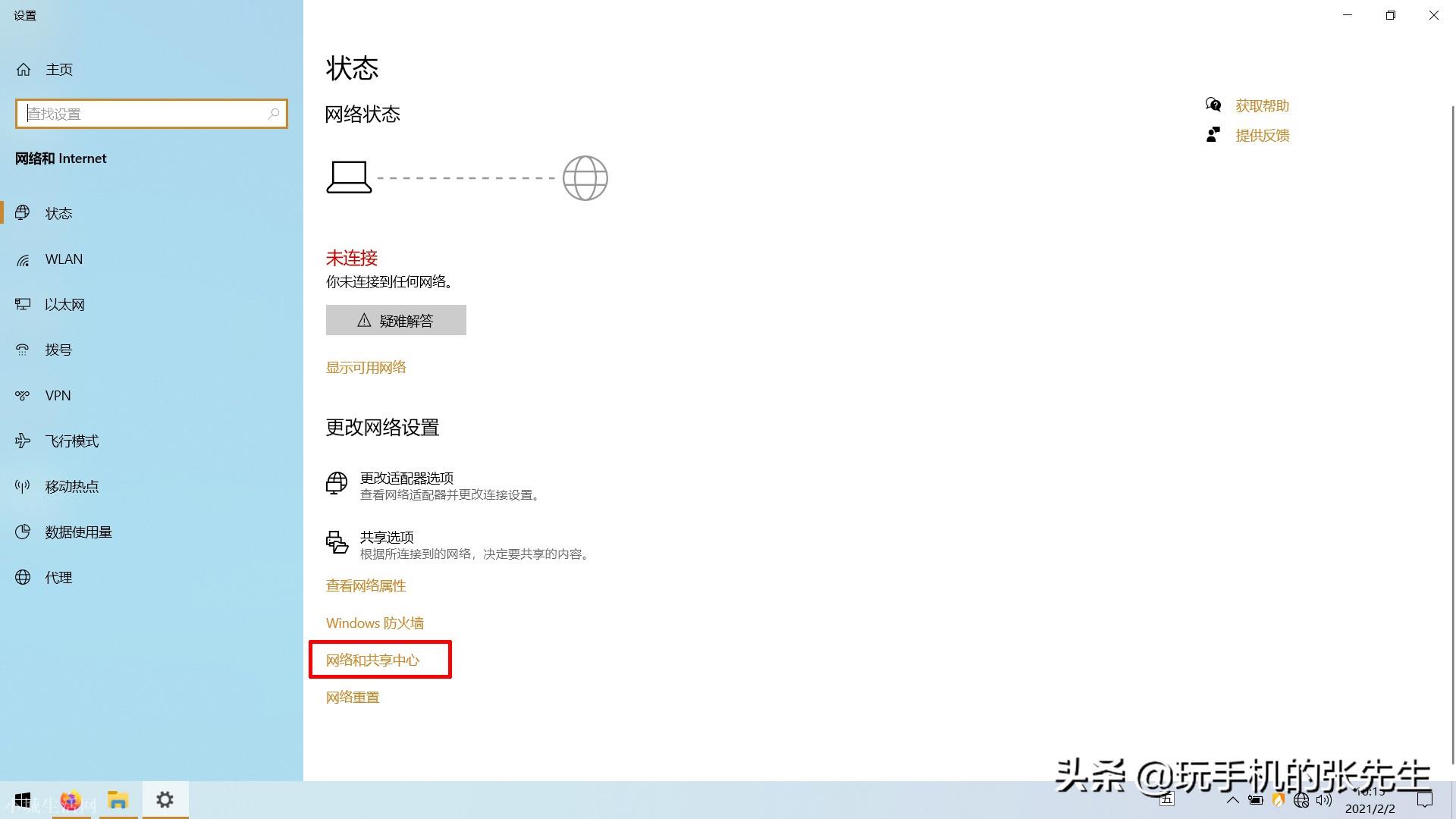
文章插图
3、在弹出的“网络和共享中心”窗口,点击“设置新的网络和连接” 。
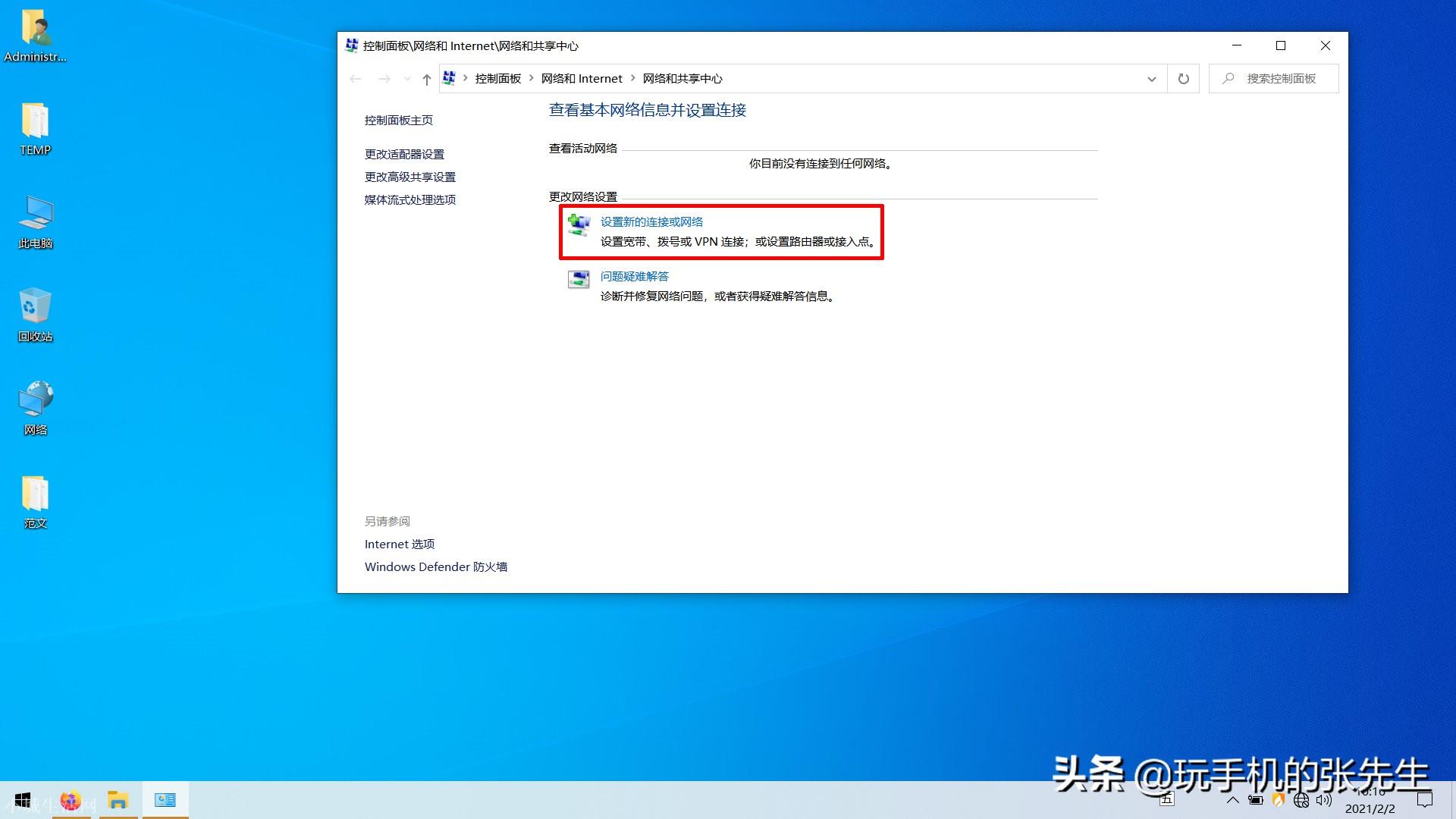
文章插图
4、在“设置连接或网络“窗口,选择“手动连接到无线网络”,然后点击“下一步” 。
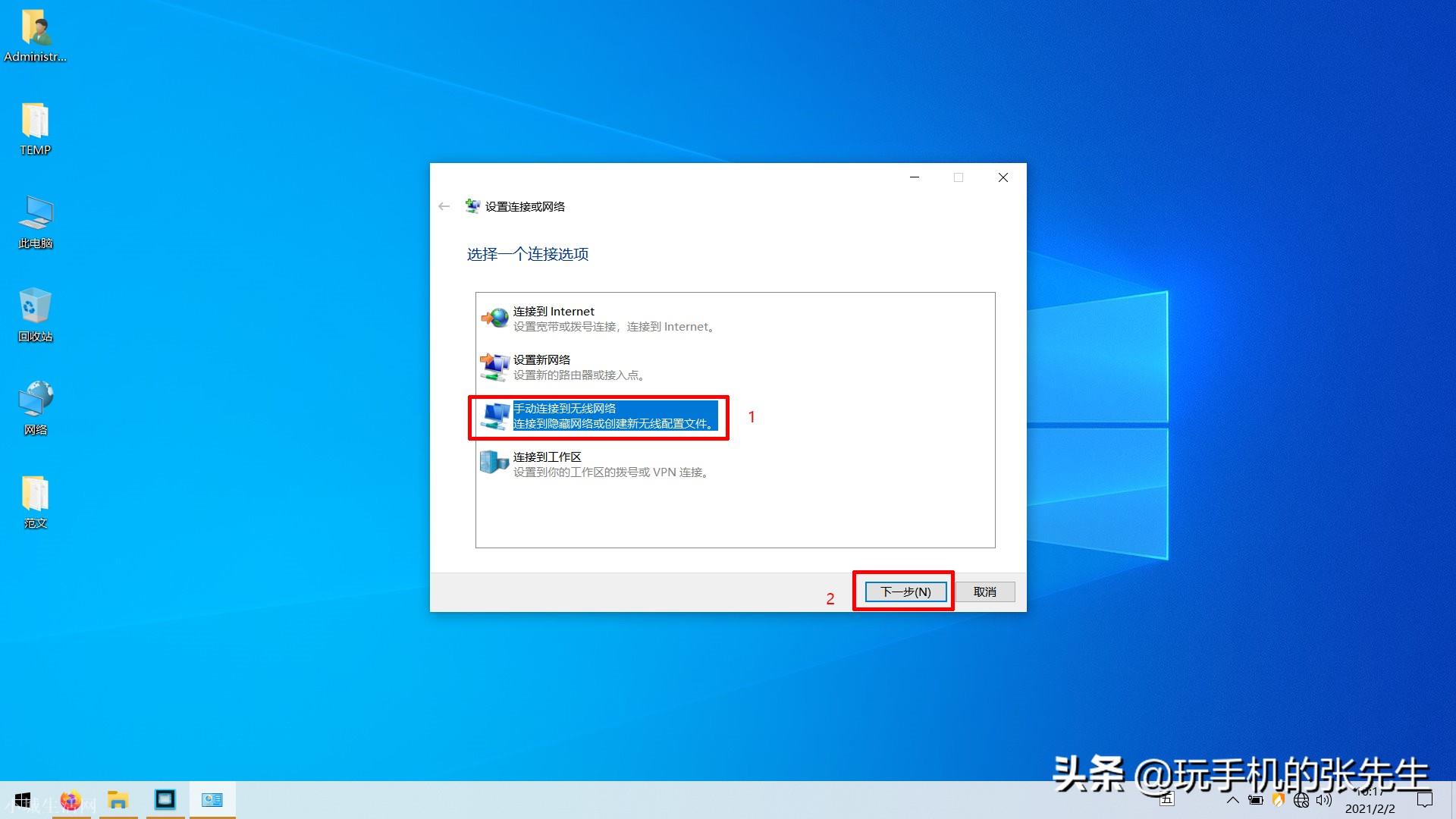
文章插图
5、在“手动连接到无线网络”窗口,分别输入WiFi名称和密码,并勾选“自动启动该连接”,然后点击“下一步”,即可完成操作 。

文章插图
注意事项
输入WiFi名称时,应注意输入字符的完整性 。默认的WiFi名称通常由字母、数字、符号组成,可对照手机中搜索到的WiFi名称进行输入 。输入WiFi密码时,应注意大小写及密码位数,如果输入的密码与实际密码不相符,将无法连接到网络 。推荐阅读
- 亲爱的,你太好,我配不上你
- 宏碁bios找不到vt选项 宏碁bios开启vt方法
- 电脑连接wifi怎么连接 电脑连接wifi的步骤
- 电脑上的所有软件都打不开怎么办
- 23岁女子生下连体男婴,得知真相不禁让人流泪……
- 肩宽背厚的人适合穿什么样的连衣裙?
- 连败五位上仙的赵公明,燃灯也不是对手,为何惧怕“落宝金钱”?
- 《西游记》中,沙僧身为卷帘大将,为何连人参果都吃不到?
- 连接出现小叹号不能上网怎么办?
- 红楼梦里宝钗连喊三次让莺儿倒茶,莺儿为什么不去?








