电脑硬盘如何分盘

文章插图
首先鼠标右键计算机,然后点管理,在管理界面左边中点击磁盘管理,如果安装的硬盘是1TB的点击MBR主启动目录,如果是2TB的就选择下面的,然后右键点击下方的磁盘区域,点击新建简单卷,然后输入想要设置的磁盘的大小,点击按以下设置格式化这个卷,然后在卷标中输入想要给磁盘命名的名字 。勾选快速格式化,点击下一步,点击完成后建创建完磁盘了,按照这个方式再创建其他磁盘就可以了 。
硬盘是电脑主要的存储媒介之一,由一个或者多个铝制或者玻璃制的碟片组成 。碟片外覆盖有铁磁性材料 。硬盘有固态硬盘(SSD盘,新式硬盘)、机械硬盘(HDD传统硬盘)、混合硬盘(HHD一块基于传统机械硬盘诞生出来的新硬盘) 。SSD采用闪存颗粒来存储,HDD采用磁性碟片来存储,混合硬盘是把磁性硬盘和闪存集成到一起的一种硬盘 。绝大多数硬盘都是固定硬盘,被永久性地密封固定在硬盘驱动器中 。
电脑分盘怎么分合理1、首先,鼠标右键我的电脑或者计算机,点开管理一项 。
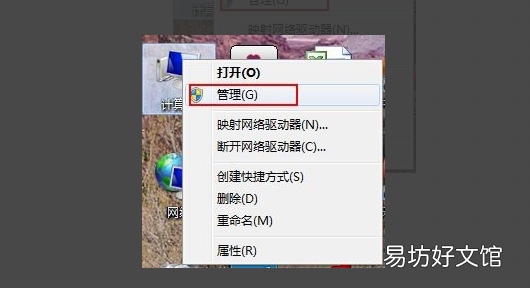
文章插图
2、然后点开磁盘管理这个选项 。
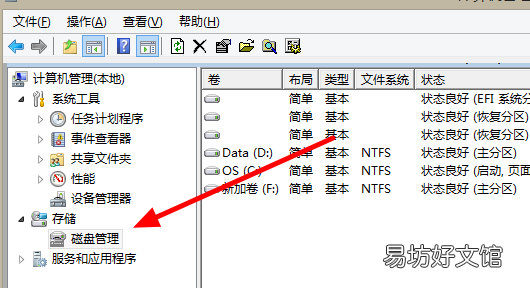
文章插图
3、然后鼠标右键选择你想要分割的盘,右键选择压缩卷这个选项 。
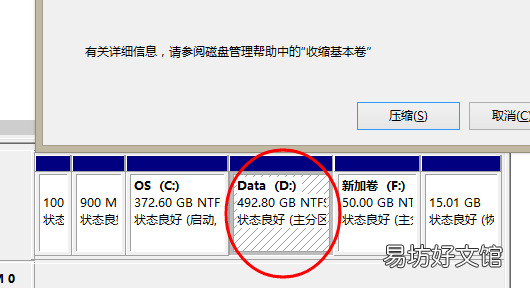
文章插图
4、1G=1024M输入你想要腾出的盘的大小,按照这个式子进行换算,然后输入即可 。
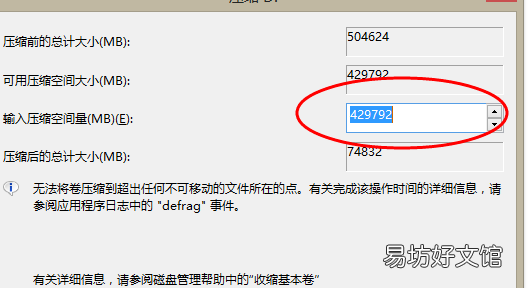
文章插图
5、压缩完成之后,会多出来一个颜色不一样的盘,然后鼠标右键新建简单卷,按照步骤来安装就好了 。选择大小,硬盘的名称,确认是否格式化(点击执行快速格式化),安装完成后就是这个样子 。
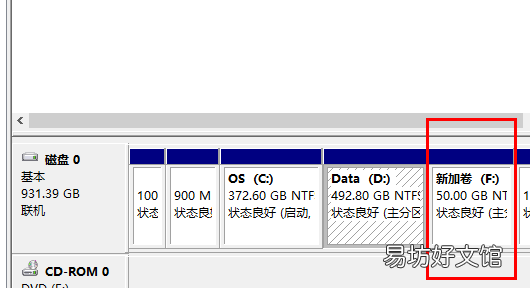
文章插图
6、然后你就会发现,计算机中,多了一个盘 。就这样就完成了 。
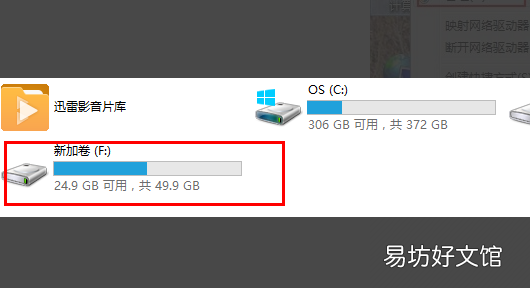
文章插图
电脑如何进行分盘操作分盘即是硬盘分区是在一块物理硬盘上创建多个独立的逻辑单元,这些逻辑单元就是C盘、D盘、E盘等 。硬盘分区从实质上说就是对硬盘的一种格式化 。步骤如下:
一、右键点击我的电脑,然后选择磁盘管理 。
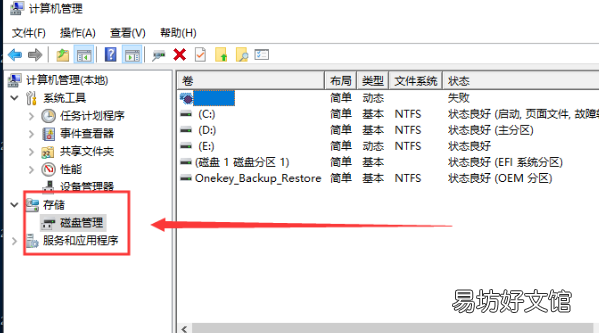
文章插图
2、然后选择需要分盘的磁盘右键选择“压缩卷”,查看可用磁盘量,可压缩量 。
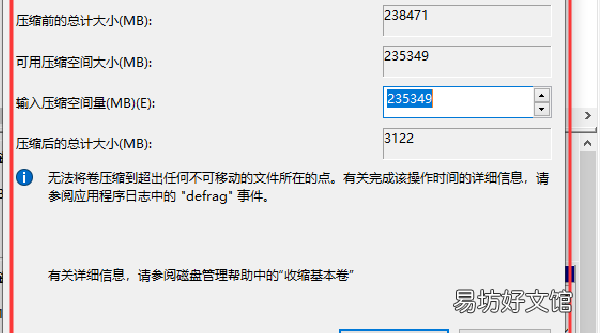
文章插图
3、点击压缩,选择可以进行分盘的空间,进行分盘,点击下一步 。
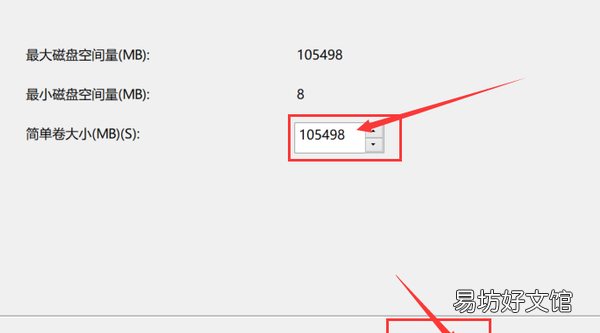
文章插图
4、创建一个简单卷也就是新的硬盘分区,点击下一步 。
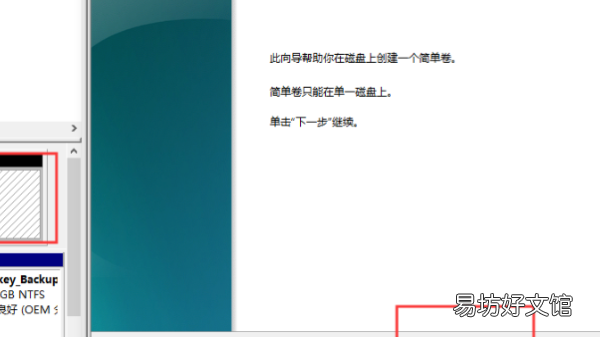
文章插图
5、点击“盘符”将硬盘命名,点击下一步 。

文章插图
6、选择新建的简单卷的磁盘格式,点击“下一步” 。
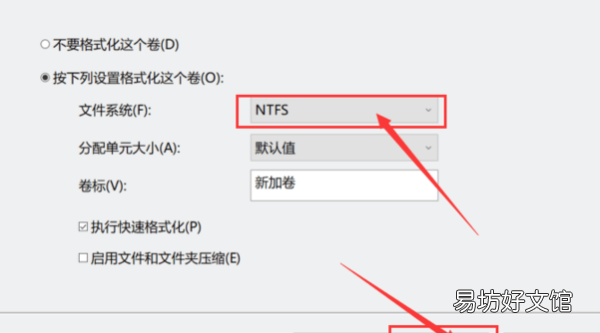
文章插图
7、点击完成,硬盘分区完成 。
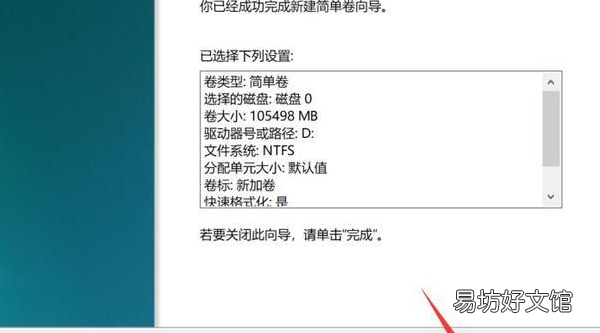
文章插图
注意事项
1、分区最好让熟悉电脑操作的人进行,以免对硬盘造成损害 。
2、分盘之前,要将重要资料进行备份,防止资料丢失 。
3、分盘之前要分配好各个硬盘所需的大小,合理分配硬盘容量 。
电脑硬盘分区怎么操作电脑硬盘分区,可以从计算机的其中一个盘中再分一个区出来,进入计算机的管理界面,选择其中一个盘进行分区就好了 。
1、首先右键点击电脑上的“计算机”选择“管理” 。
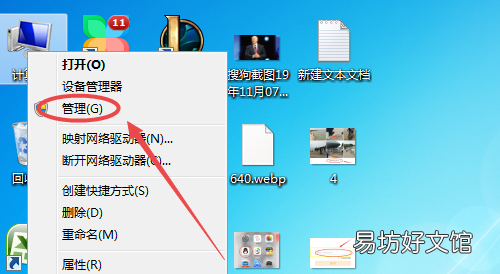
文章插图
2、再选择存储下的“磁盘管理” 。
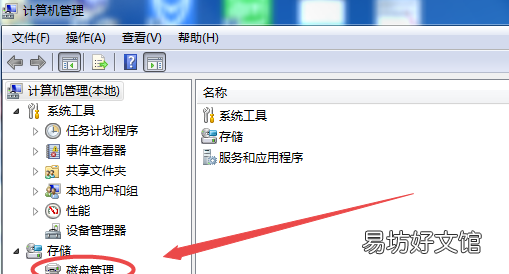
文章插图
3、右键点击要分区的盘,选择“压缩卷” 。
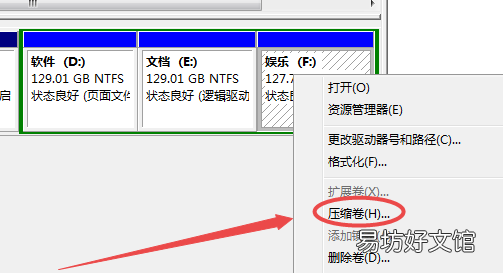
文章插图
4、设置分区的空间量 。
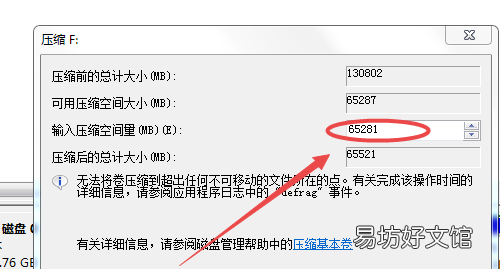
文章插图
5、点击“压缩”按钮 。
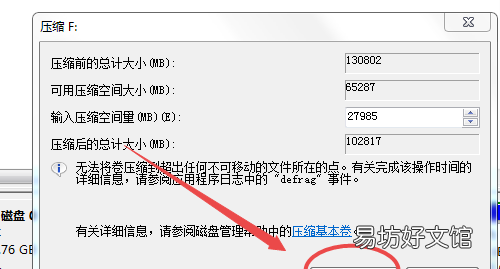
文章插图
6、压缩后可以看到分出了一个绿色的区,右键点击它选择“新建简单卷” 。
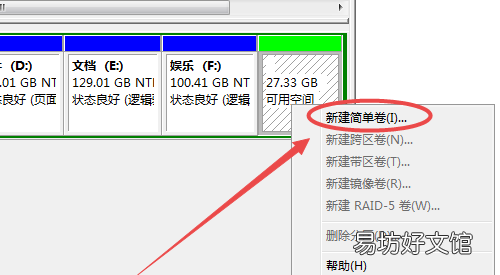
文章插图
7、一直点“下一步” 。
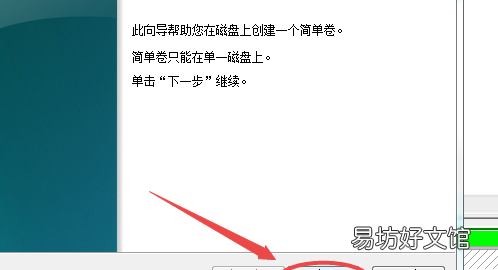
文章插图
8、给分区命名 。
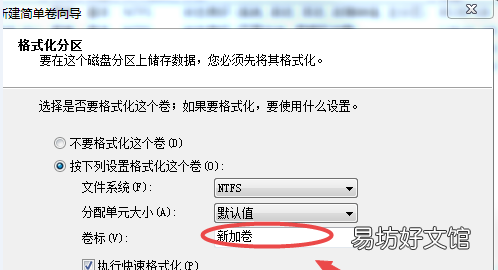
文章插图
9、最点击“完成”硬盘分区就好了 。
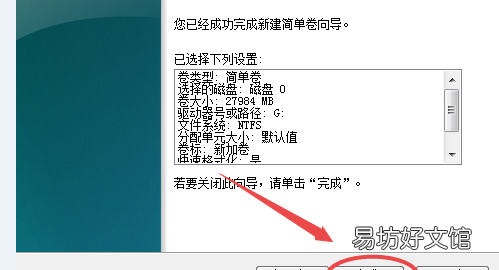
文章插图
注意事项:
1、设置分区空间量,数值一般为1024的倍数 。
2、硬盘分区之后,原来盘的储存空间会相对的减少 。
怎么给电脑磁盘分盘磁盘分区方法:
步骤1. 在“此电脑”上右键点击,选择“管理”,然后在“计算机管理”窗口的左侧列表中选择“磁盘管理” 。在Windows 10中也可以右键点击开始菜单,直接选择“磁盘管理”功能 。
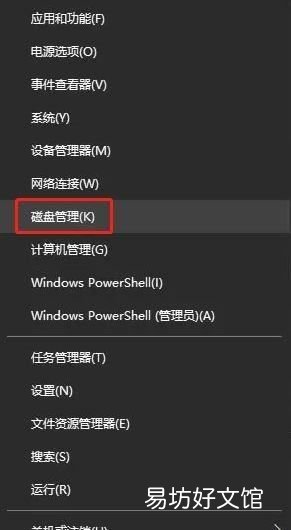
文章插图
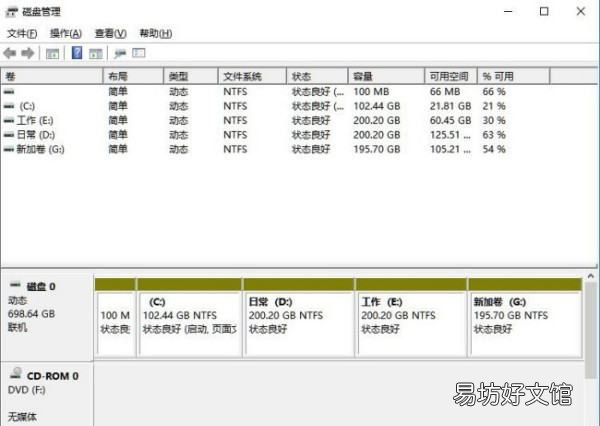
文章插图
步骤2. 在分区列表中,右键点击希望重新分区的部分,选择“压缩卷”,系统经过分析后会给出可用压缩容量 。
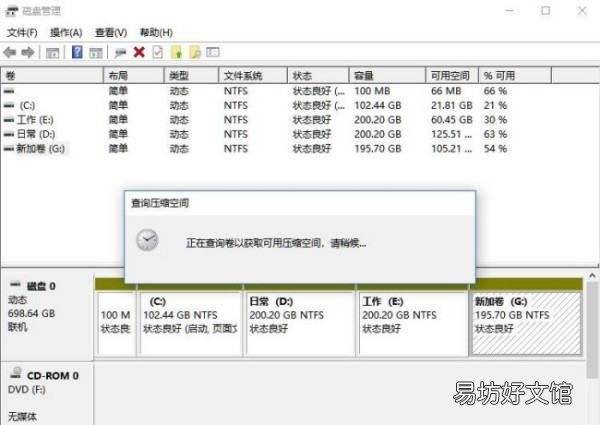
文章插图
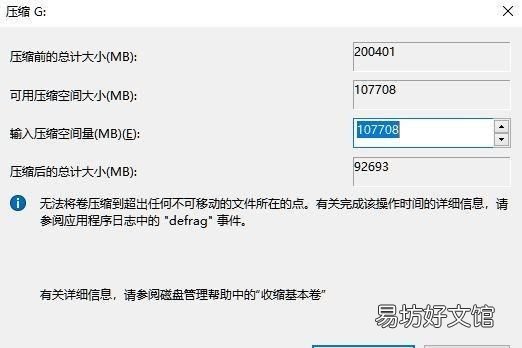
文章插图
步骤3. 输入希望分出的容量大小
注意,如果是系统盘的话,应该留下至少50GB的容量 。确定容量后,点击“压缩”,完成后会看到分区列表中增加了一块未分区的自由空间 。
*这里要注意:因为Windows 系统按照1024MB=1GB计算,而硬盘厂商们是按照1000MB=1GB换算,如果直接输入100000MB是得不到100GB分区的 。
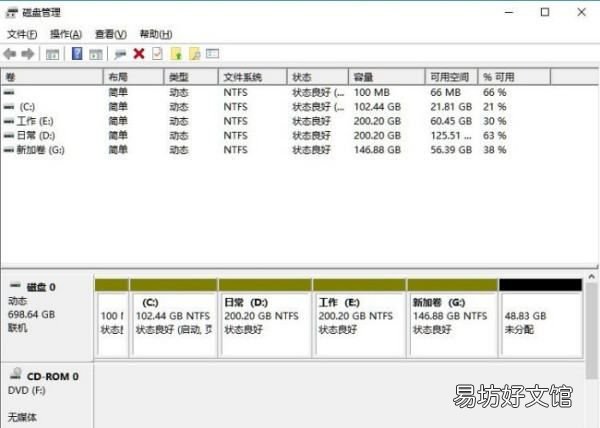
文章插图
步骤4. 建立简单卷
重新划分为一个或多个分区都可以 。只要右键点击空间,选择“新建简单卷”,再按提示“下一步”就可以了 。
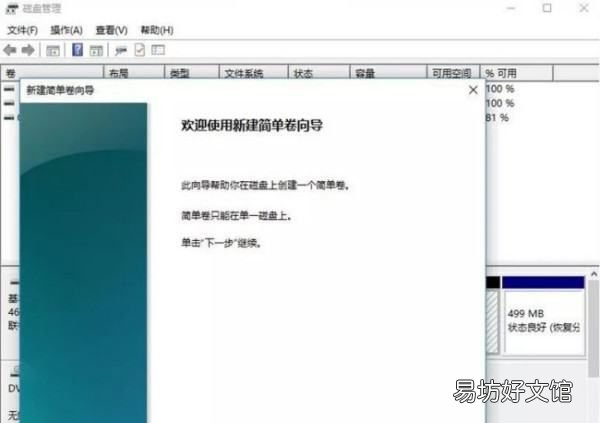
文章插图
步骤5. 分配容量给其他分区
对于未分配空间,也能选择把它指派给任一已存在的分区,在选中的分区上右键点击,选择“扩展卷”,然后按提示操作即可 。
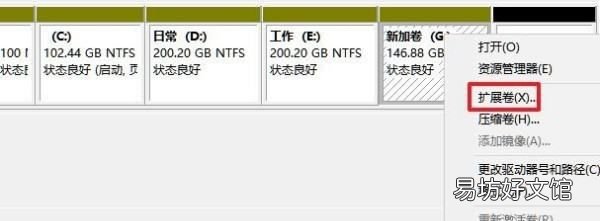
文章插图
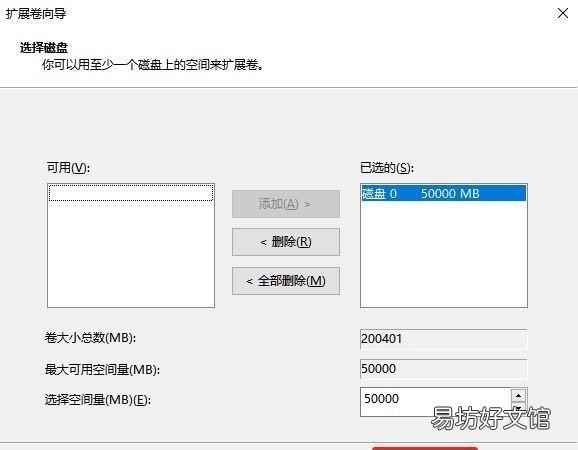
文章插图
【电脑硬盘如何分盘,电脑分盘怎么分合理】
推荐阅读
- 如何禁止qq自动下载软件
- 水烧开后有白色沉淀物,应该如何处理掉
- 笼布发黄怎么清洗 笼布发黄如何清洗
- 微信如何查找转账记录
- 手把手教你正确清洗热水壶方法 新买的热水壶第一次如何清洗
- 苹果平板ipad 如何连接airpods
- 一般工厂变压器容量 如何推算出最合适容量
- 空气质量指数是如何得出的原因,空气质量指数怎么出来的
- 5款装机必备的小游戏 电脑小游戏推荐大全
- 电脑摄像头可以调节范围吗





