
文章插图
演示机型:MacBook Pro系统版本:macOS11
1、按电源键开机,在进入电脑时选择MacOS系统进入,按F4或点击DOCK栏上的laughpad图标进入菜单 。

文章插图
2、进入菜单后找到“其他”点击进入,然后在工具中找到BootCamp助理点击进入 。
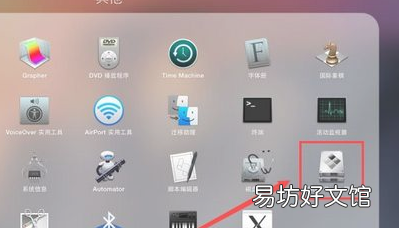
文章插图
3、进入BootCamp助理后点击继续进入,选中移除Windows7或更高版本选项,点击继续 。
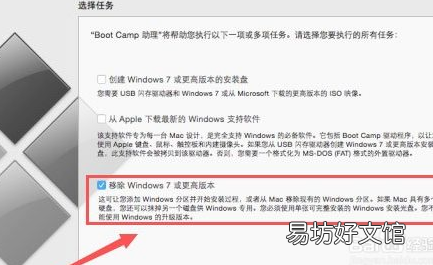
文章插图
4、接下来会看到把 Windows 分区删除以后得到的硬盘空间总大小,点击“恢复”按钮继续,开始删除Windows系统 。

文章插图
5、紧接着请输入当前用户的登录密码,然后点击好 。
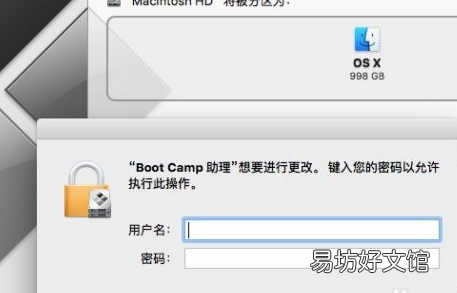
文章插图
6、如果系统没有问题的话,操作到这里就会在 Mac 上完成卸载 Windows,如果此时系统弹出提示你“您的三磁盘不能恢复为单一的分区”时,还需继续操作 。
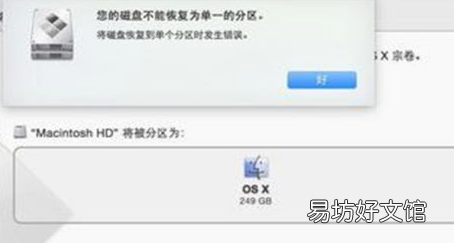
文章插图
7、这时可以使用系统自带的“磁盘工具”来删除 Windows 分区 。还是在“系统偏好设置-其它”里打开“磁盘工具”应用 。
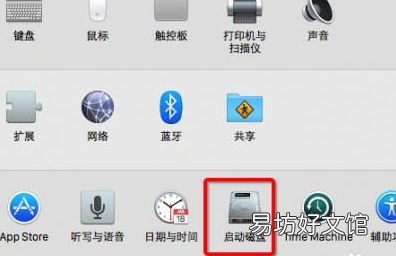
文章插图
8、在磁盘工具窗口的左侧选择位于最顶部的系统硬盘,点击右窗格中的“分区”栏目,随后会看到分区下有的 BootCamp 分区,选中它并点击下方的减号按钮 。
【苹果电脑双系统如何删除windows系统】
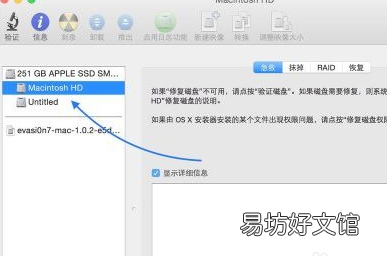
文章插图
9、随后系统提示移除 BootCamp 分区后会删除所有数据,点击“移除”按钮 。当删除以后,可以在 Macintosh HD 分区右下角看到一个三角图标,可以用它来合并之前删除的 Windows 分区 。用鼠标拉动三角图标,即可合并 。
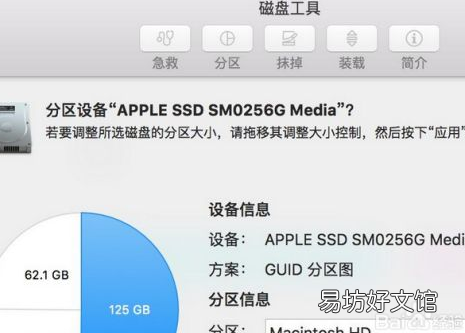
文章插图
推荐阅读
- 苹果8p刷机模式按什么键
- 苹果黄叶是怎么回事 3大原因需了解
- 怎么知道自己电脑的ip地址
- 如何查看电脑的核数
- 苹果ID密码忘了该怎么办? 苹果ID密码忘了如何处理
- 苹果耳机声音小的解决方法
- 苹果树能嫁接山楂吗
- 为什么苹果手机屏幕向下时Siri不能用
- 苹果电脑笔记本怎么开机
- 电脑出厂设置在哪里





