怎么将一张图片做Word底图 word底图怎么设置
要制作图文并茂的文档,肯定就需要用到Word中提供的图片及图形对象,如图标、3D 模型、形状、文本框、SmartArt等插入与编辑方法 。
除了这些比较“高端”的用法,还有很多简单的小技巧也可以用到~
技巧01:将图片裁剪为形状利用 Word 2019 提供的裁剪功能,还可将图片裁剪为任意的形状,让图片效果多样化 。具体操作步骤如下 。
01 选择裁剪成的形状样式 。
选中需要裁剪的图片;击【图片工具 / 格式】选项卡【大小】组中的【裁剪】下拉按钮;在弹出的下拉列表中选择【裁剪为形状】选项;在弹出的级联菜单中选择需要裁剪成的形状样式,如选择【椭圆】选项 。
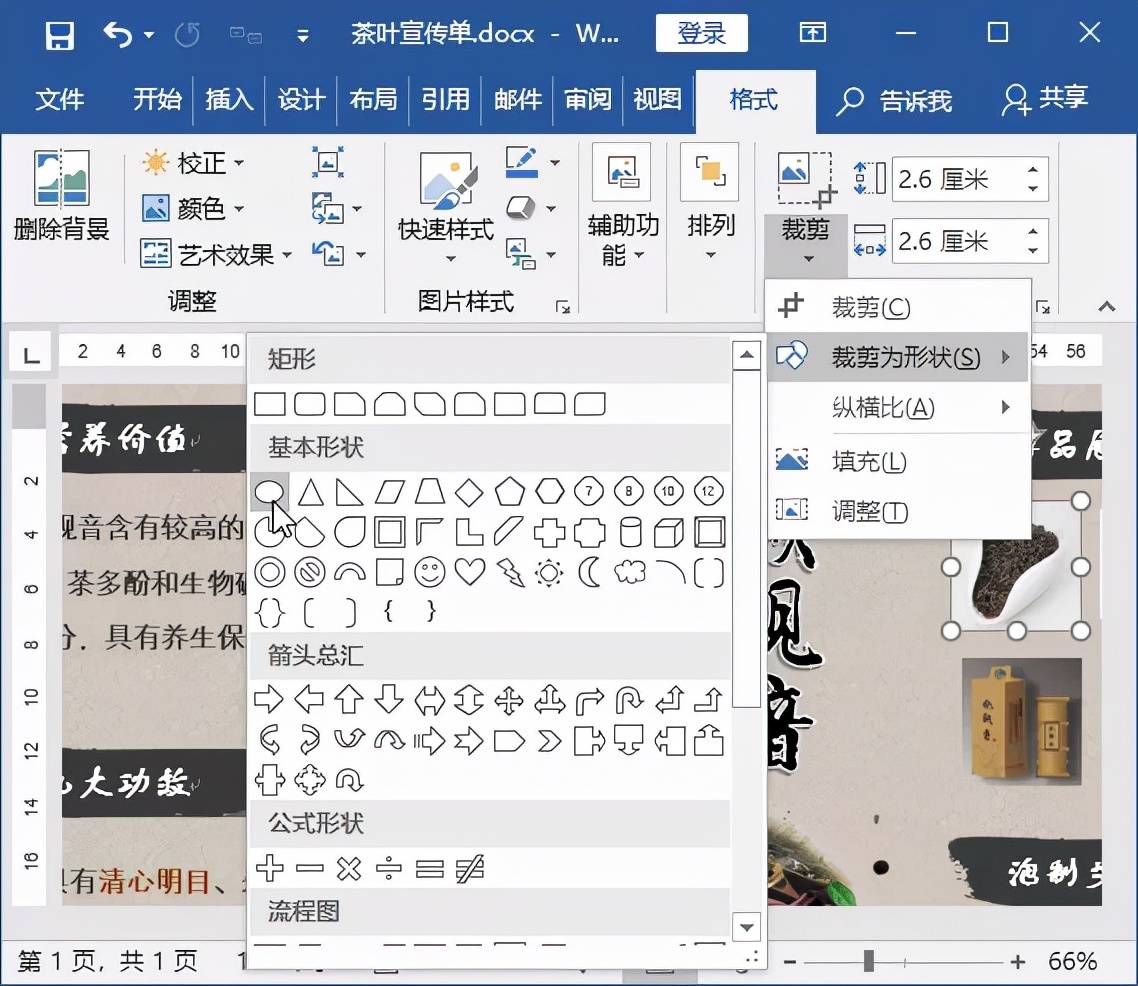
文章插图
【怎么将一张图片做Word底图 word底图怎么设置】02 查看图片效果 。
即可将选择的形状裁剪为椭圆形状 。
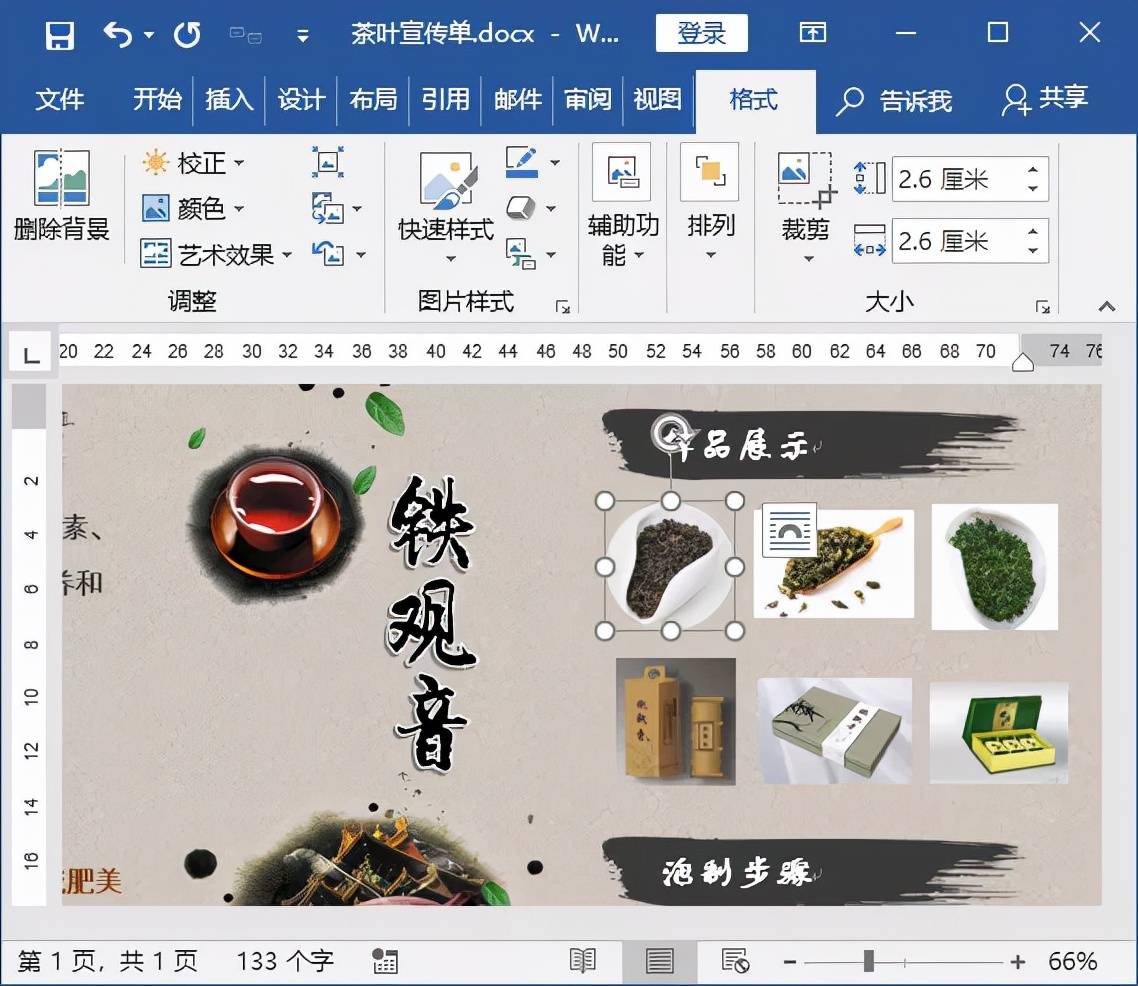
文章插图
03 裁剪其他图片 。
用相同的方法将样品展示中的其他图片全部裁剪为椭圆形状 。
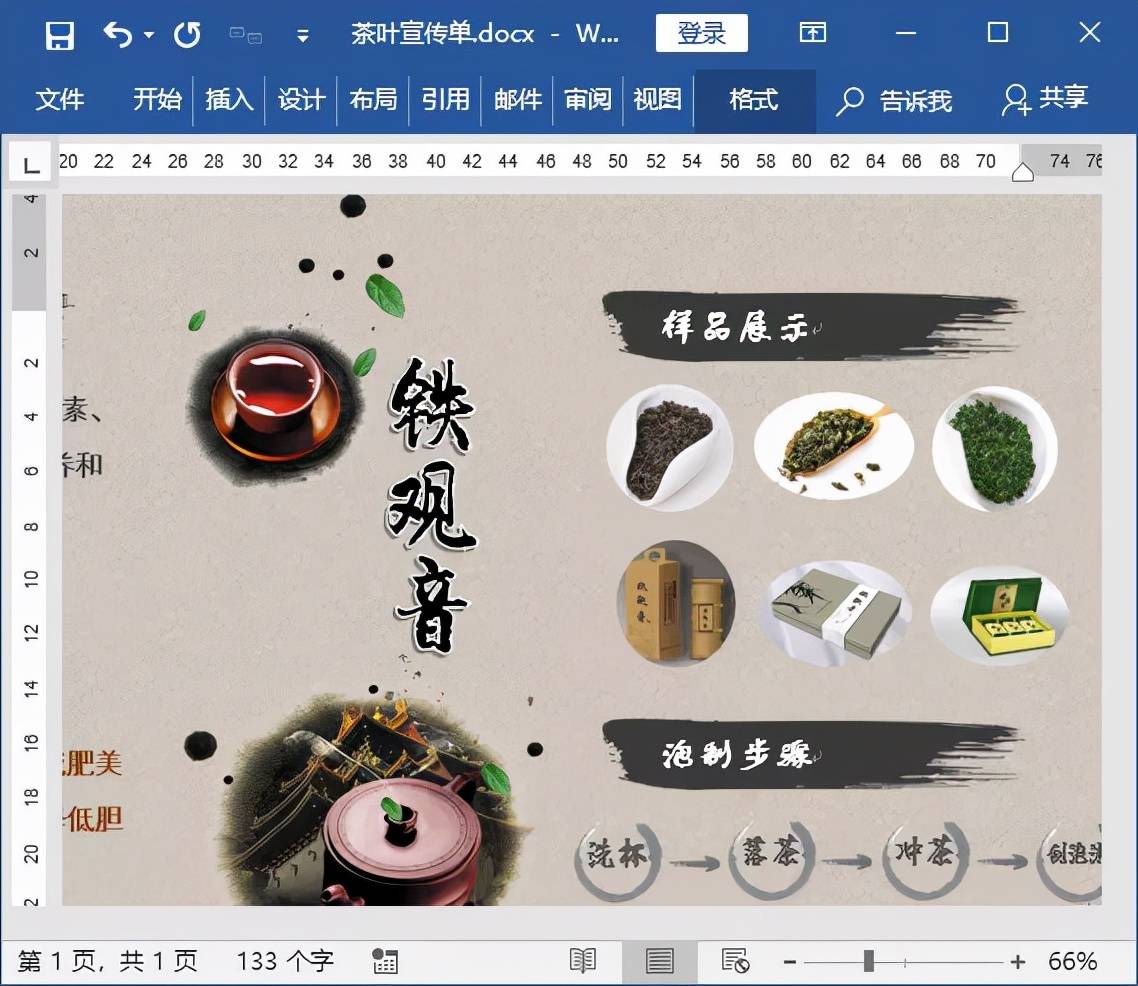
文章插图
技巧 02:将图片背景设置为透明色对于文档中纯色背景的图片,如果要删除图片的背景,使用删除背景功能反而麻烦,这时可以使用 Word提供的将图片背景设置为透明色功能,可以快速将纯色背景的图片设置为透明色,使图片与文档紧密融合在一起 。
将纯色背景图片的背景设置为透明色的具体操作步骤如下 。
01 选择功能选项 。
在文档中选择需要的图片,单击【调整】组中的【颜色】按钮;在弹出的下拉列表中选择【设置透明色】选项 。

文章插图
02 移动鼠标位置 。
此时,鼠标指针将变成箭头形状,将鼠标指针移动到图片纯色的背景上 。
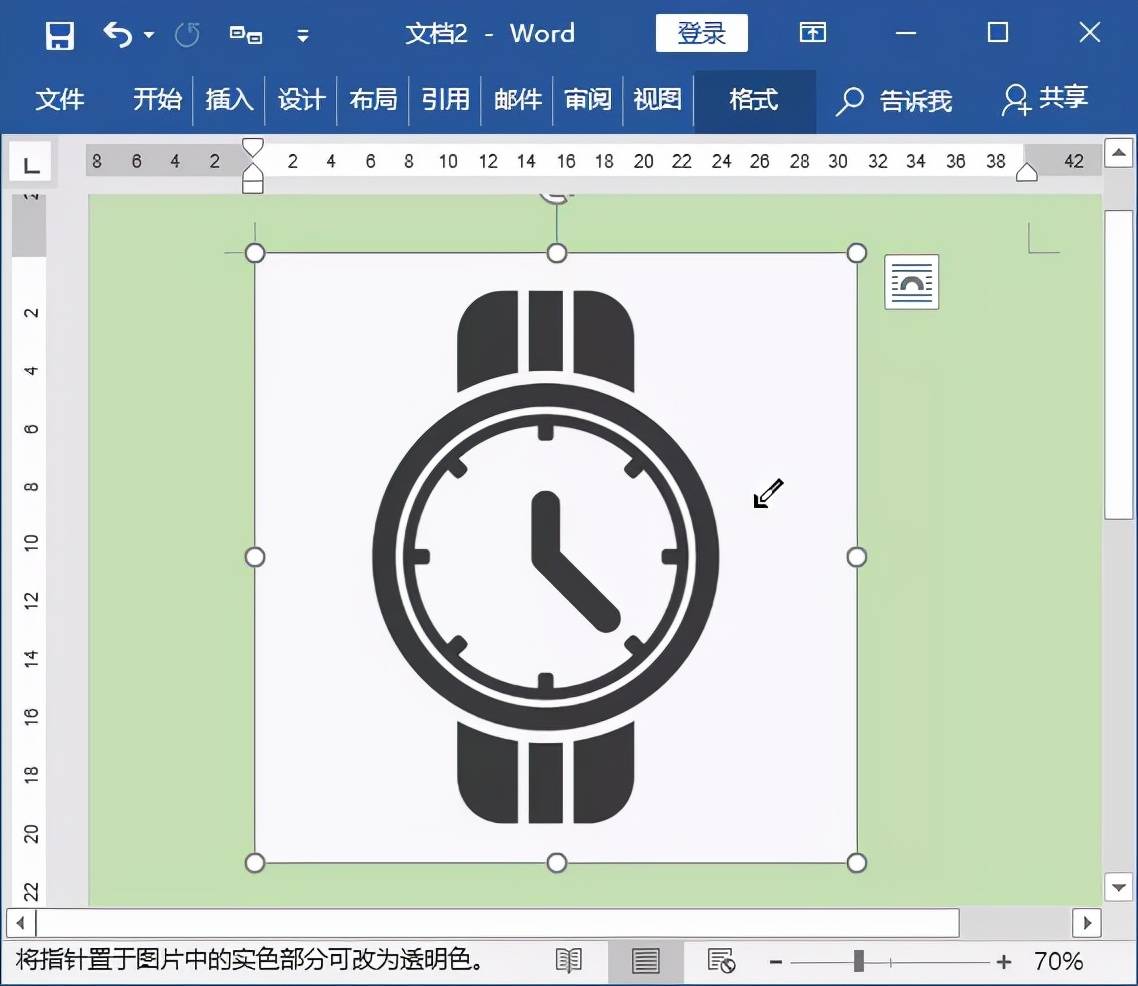
文章插图
03 查看图片背景效果 。
在图片纯色背景上单击,即可将图片纯色背景设置为透明色 。
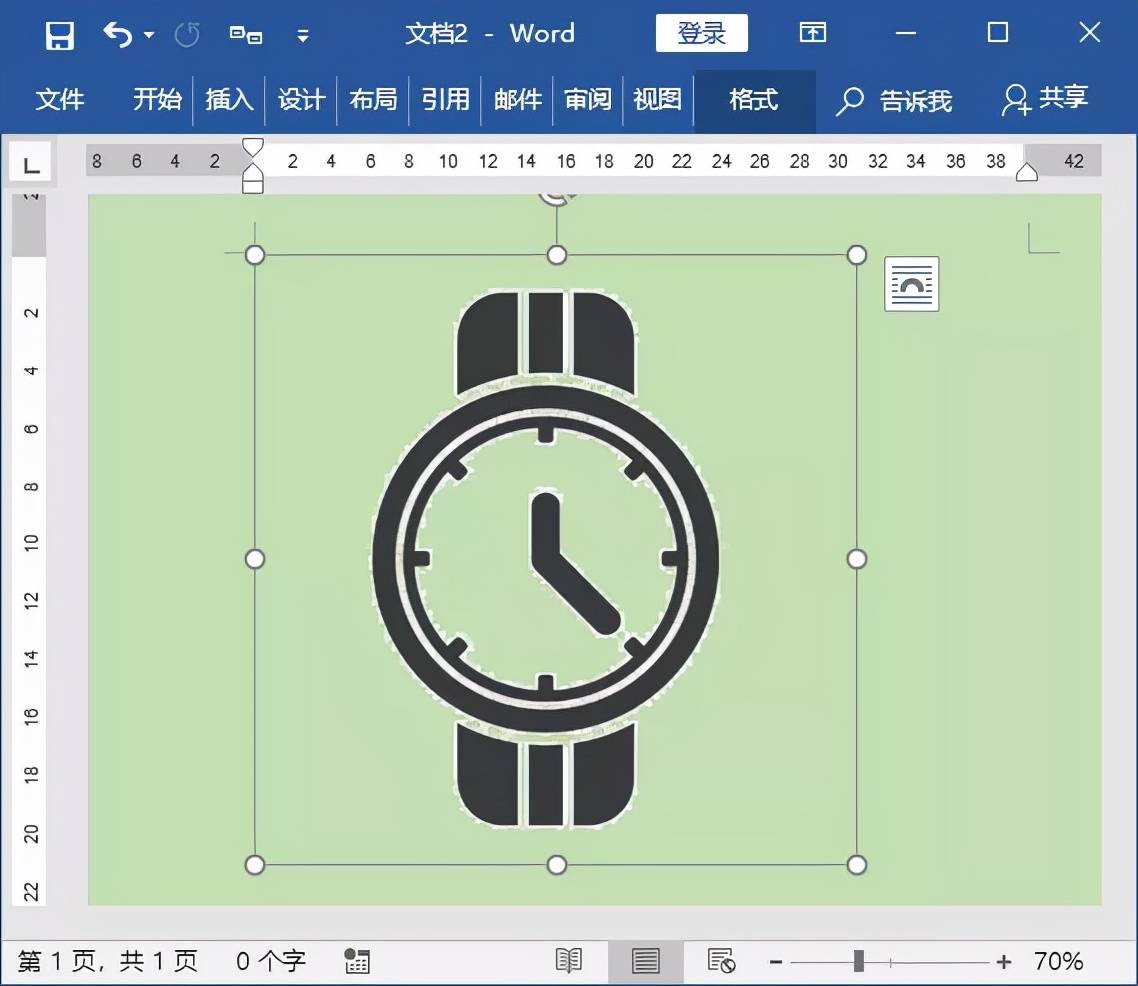
文章插图
技巧 03:设置在文档中插入图片的默认版式默认情况下,每次在文档中插入的图片都是“嵌入型”环绕方式 。
如果经常需要将插入的图片设置为某种环绕方式,如“四周型”,那么在排版时就需要逐个设置图片的环绕方式 。
为了提高工作效率,可以将【四周型】设定为插入图片的默认版式,具体操作方法为:打开【Word 选项】对话框,选择【高级】选项卡,在【剪切、复制和粘贴】栏的【将图片插入 / 粘贴为】下拉列表中选择需要设置默认版式的选项,如选择【四周型】选项,完成设置后单击【确定】按钮即可 。
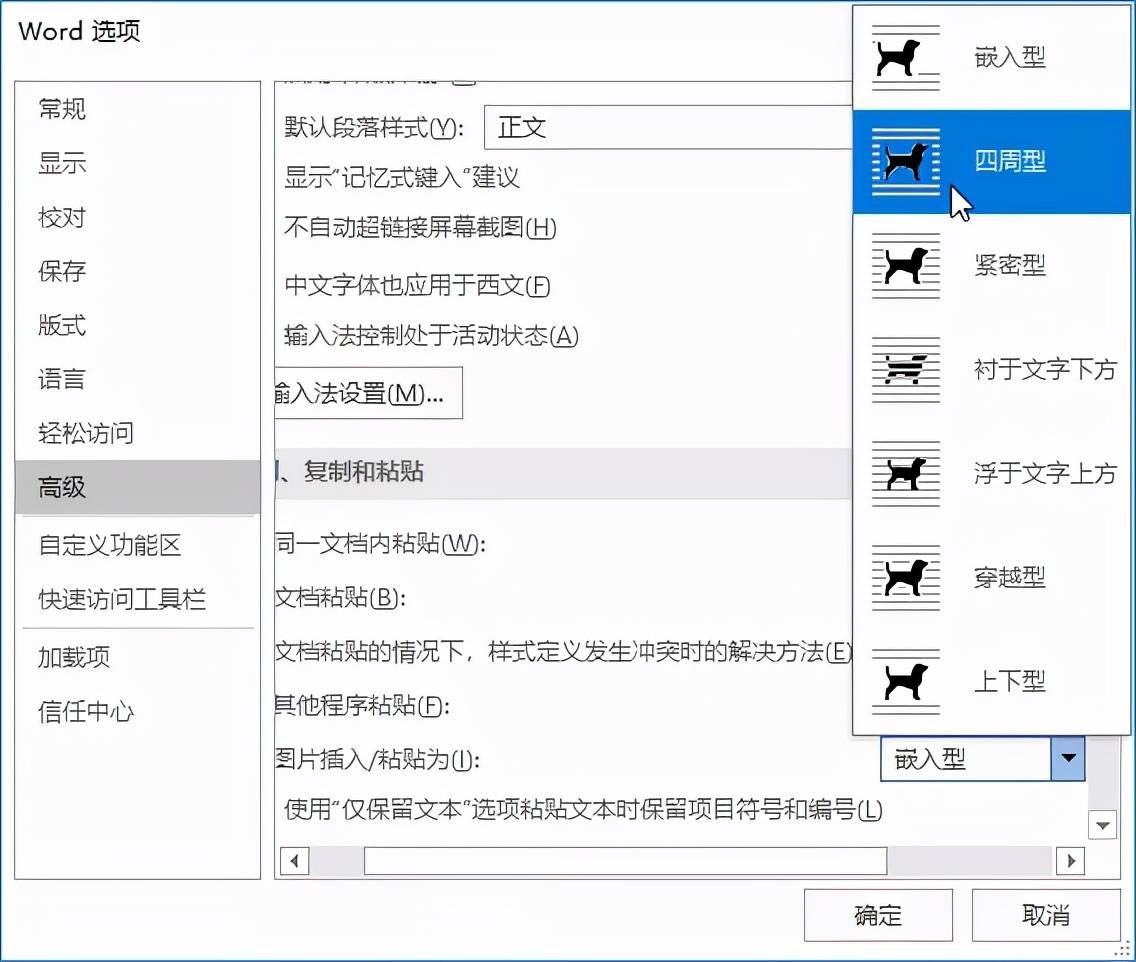
文章插图
技巧 04:在保留格式的情况下更换图片在文档中插入图片后,对图片的大小、外观、环绕方式等参数进行了设置,此时如果觉得图片并不适文档内容,那么就需要更换图片 。
许多用户最常用的方法便是先选中该图片,然后按【Delete】键进行删除,最后重新插入并编辑图片 。
如果新插入的图片需要设置和原图片一样的格式参数,那么为了提高工作效率,可以通过 Word 提供的更换图片功能,在不改变原有图片大小和外观的情况下快速更改图片,具体操作步骤如下 。
01 选择图片来源 。
选中图片;单击【图片工具 / 格式】选项卡【调整】组中的【更改图片】按钮 ;在弹出的下拉列表中选择图片来源,如选择【来自文件】选项 。

文章插图
02 选择图片 。
在打开的【插入图片】对话框中选择新图片;单击【插入】按钮 。
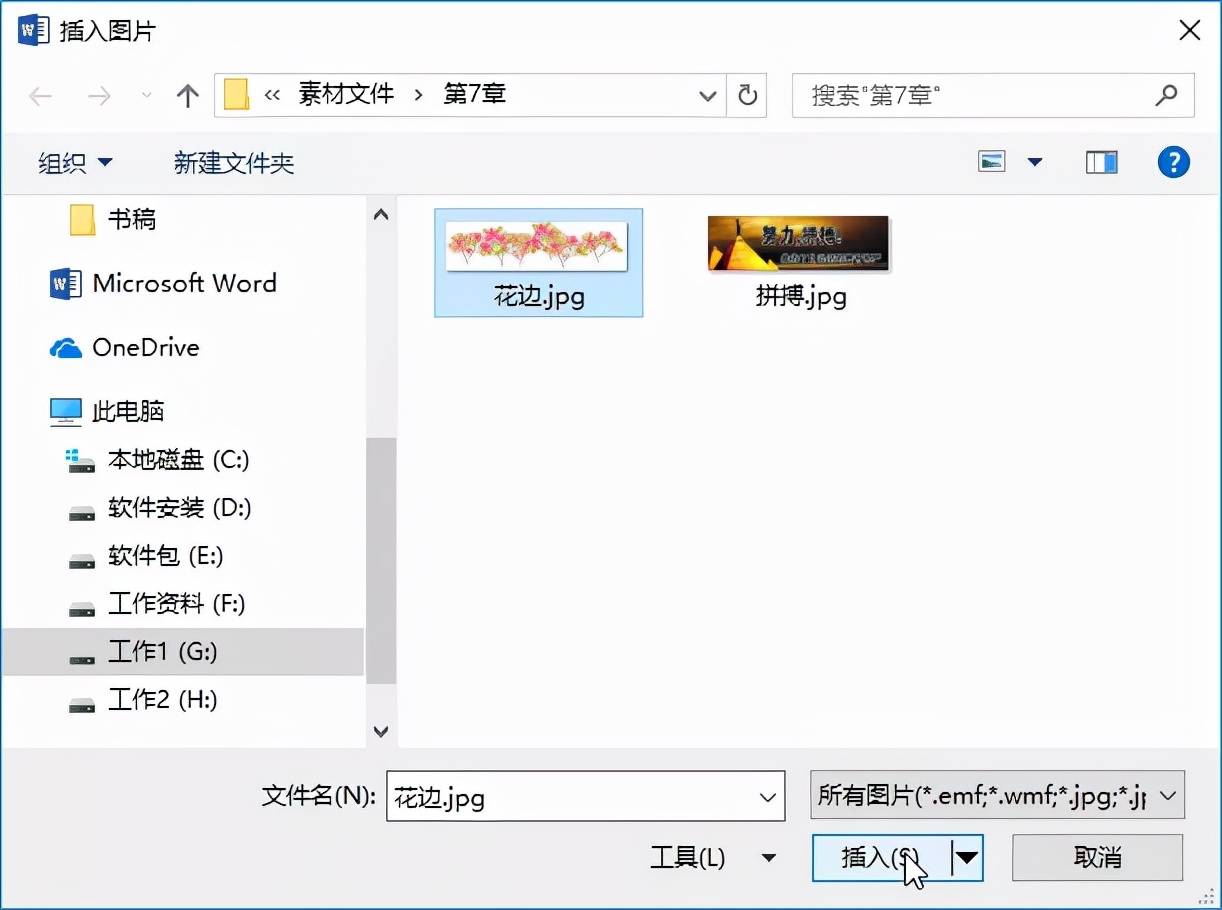
文章插图
03 查看图片更改后的效果 。
返回文档,可看见选择的新图片替换了原有图片,并保留了原有图片设置的特性 。
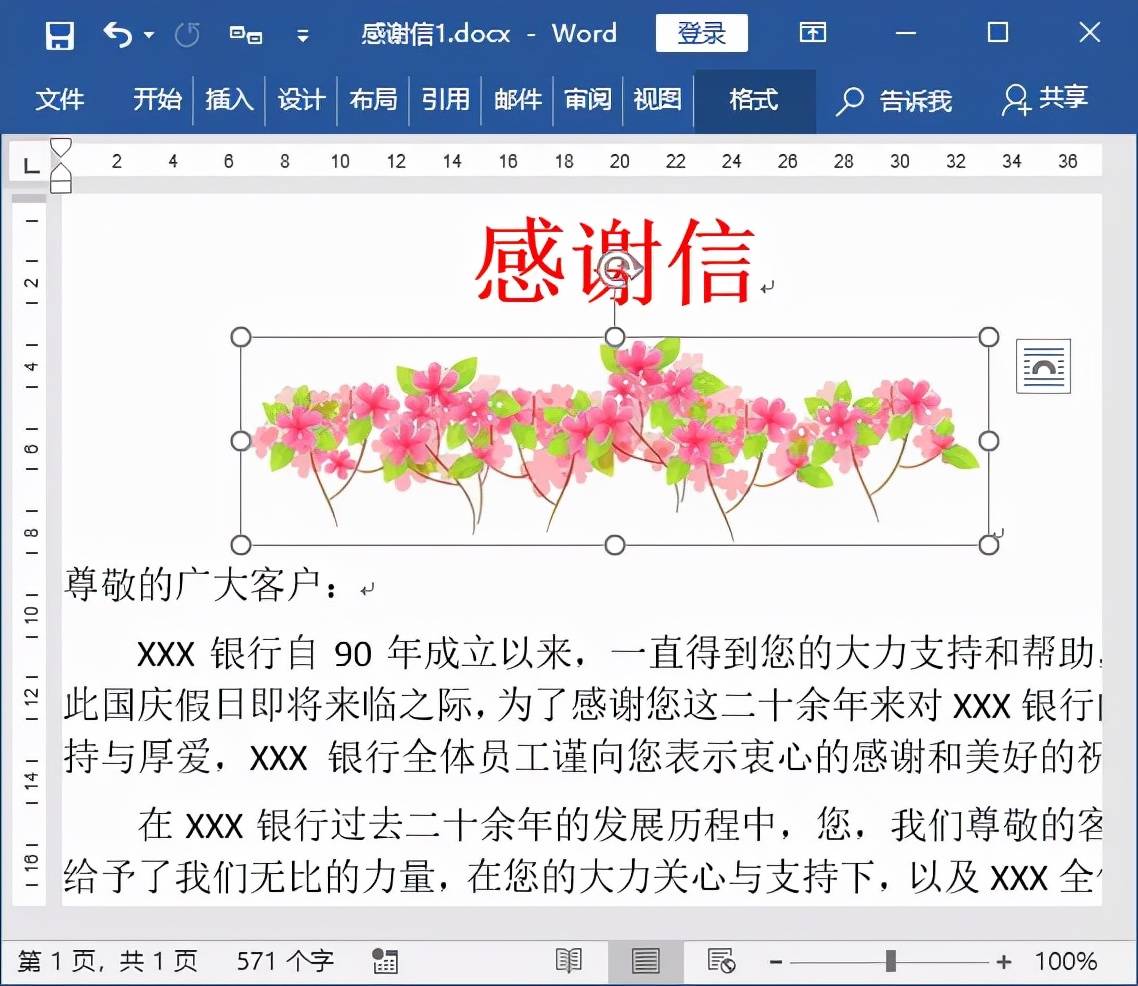
文章插图
技巧 05:导出文档中的图片Word 提供了导出图片功能,即可以将 Word 文档中的图片保存为图片文件,根据操作需要,既可以导出单张图片,也可以一次性导出文档包含的所有图片 。
1.导出单张图片
如果只需要保存文档中的某张图片,那么可直接使用 Word 提供的保存图片功能来实现 。
具体操作步骤如下 。
01 选择保存菜单命令 。
在文档中需要保存的图片上右击,在弹出的快捷菜单中选择【另存为图片】命令 。
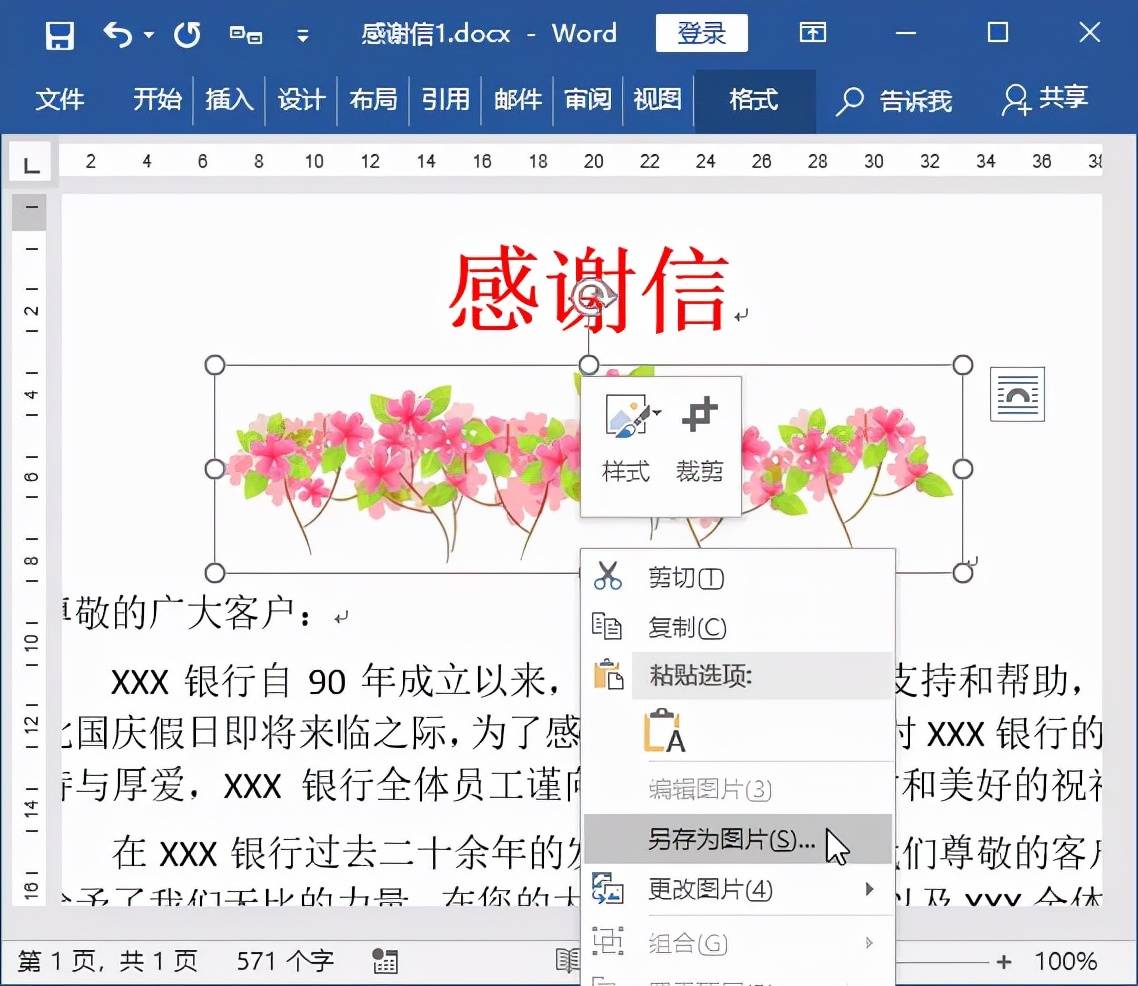
文章插图
02 保存图片 。
在打开的【保存文件】对话框地址栏中设置图片的保存路径;在【文件名】文本框中设置保存名称;在【保存类型】下拉列表框中选择图片保存类型;单击【保存】按钮即可 。

文章插图
2.一次性导出所有图片
如果希望一次性导出文档中包含的所有图片,可以通过将文档另存为网页格式的方法来实现,具体操作步骤如下 。
01 选择保存的大概位置 。
打开【文件】菜单,在左侧窗格选择【另存为】命令;在中间窗格中单击【浏览】按钮 。
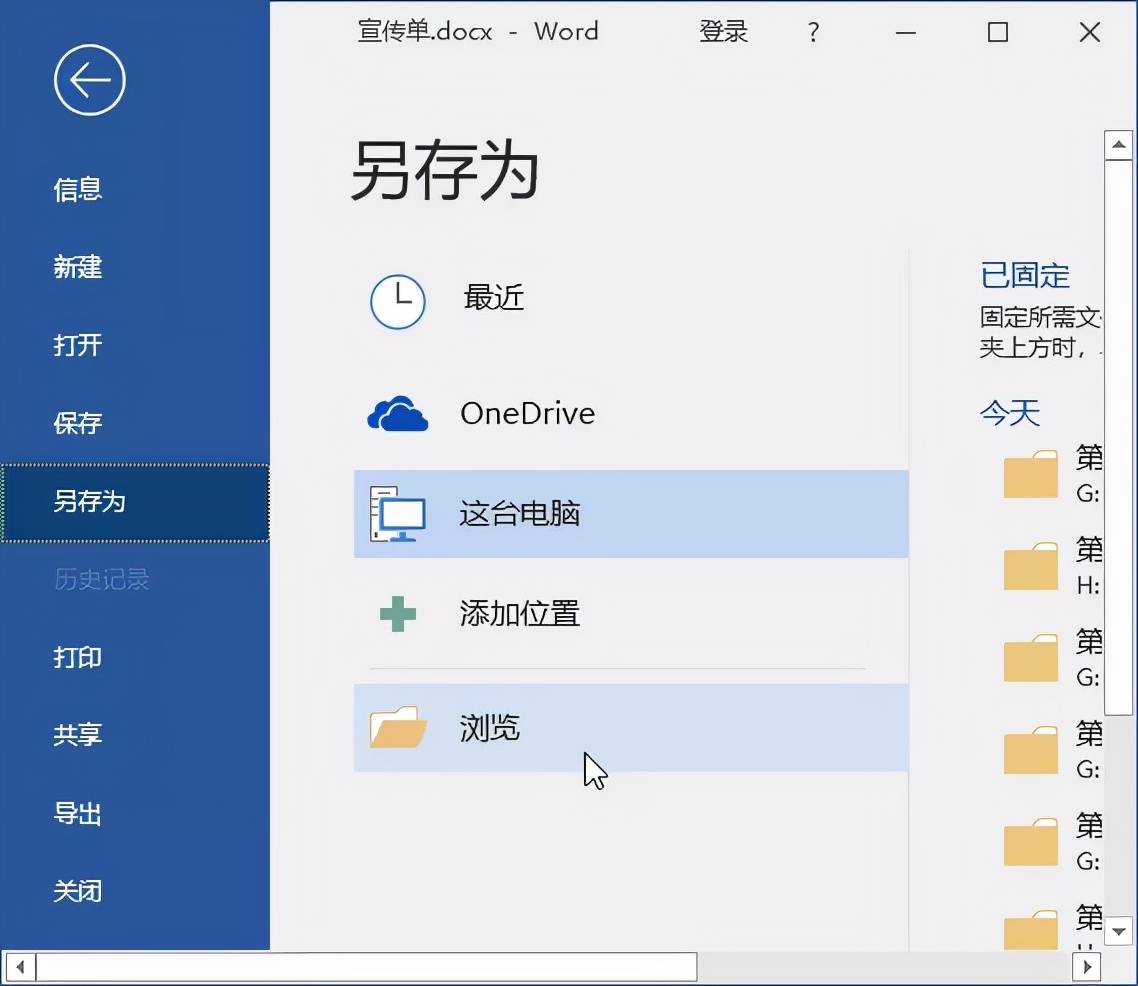
文章插图
02 保存设置 。
在打开的【另存为】对话框中设置好存储路径及文件名;在【保存类型】下拉列表中选择【网页】选项;单击【保存】按钮 。

文章插图
03 创建文件夹和网页文件 。
通过上述操作后,将在指定的存储路径中看到一个网页文件,以及与网页文件同名的一个文件夹,单击该文件夹 。
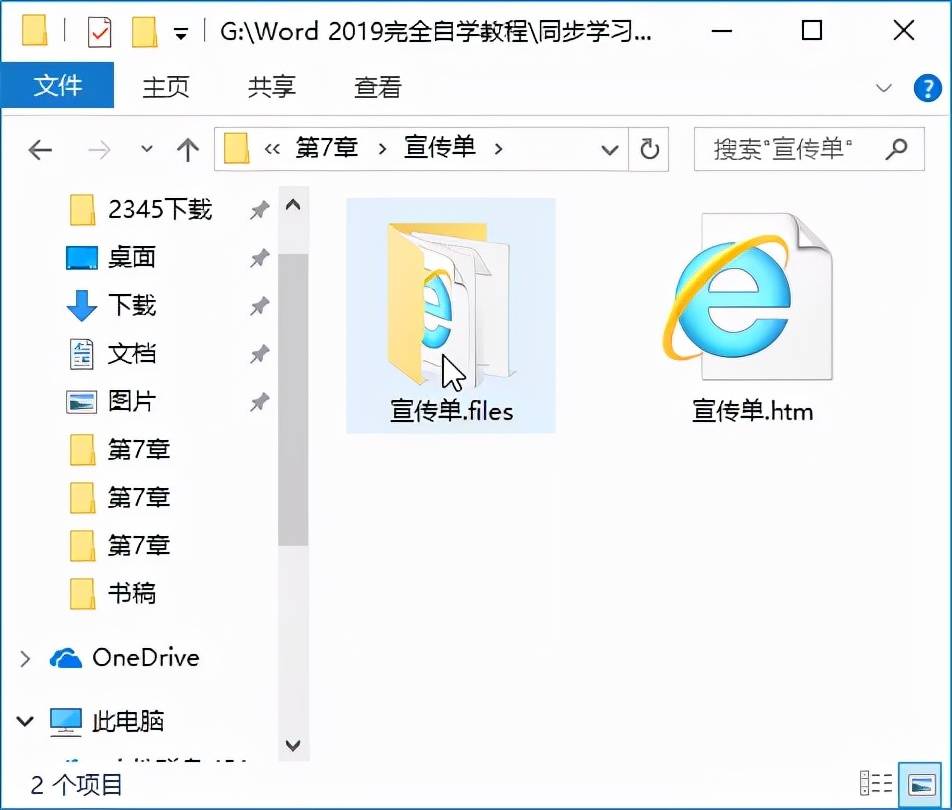
文章插图
04 查看提取出来的图片 。
即可在打开的文件夹中看到对应文档中包含的所有图片 。

文章插图
推荐阅读
- cr2格式手机怎么查看 cr2格式怎么打开
- 手机美图秀秀缩小图片 怎么把照片缩小
- 怎样烧啤酒鸭子好吃 鸭子怎么做好吃
- 工程施工图纸怎么看 施工图纸怎么看
- 创维电视哪个系列最好 创维电视怎么样
- 结婚纪念日当天怎么过 结婚纪念日怎么算
- 关于养狗的常识 怎么养狗
- 关羽有后代留下来吗 周瑜怎么死的
- 花店买的花束怎么养 鲜花怎么保鲜
- 田间产量变再信息获取怎么做





