电脑|win11系统好不好用,win11和win10哪个好用( 二 )
文章图片
⑤从左边缘轻扫显示小组件
从屏幕左侧边缘 , 用一根手指向内轻扫 , 可以查看电脑中的小组件 。
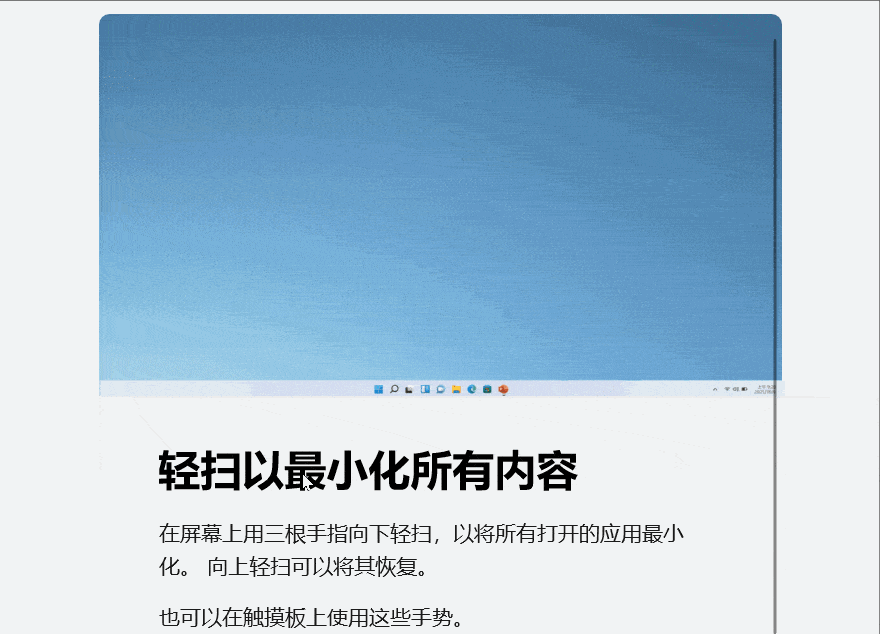
文章图片
⑥从右边缘轻扫显示任务中心
从屏幕右边缘 , 用一根手指向内轻扫 , 可以显示通知中心 。
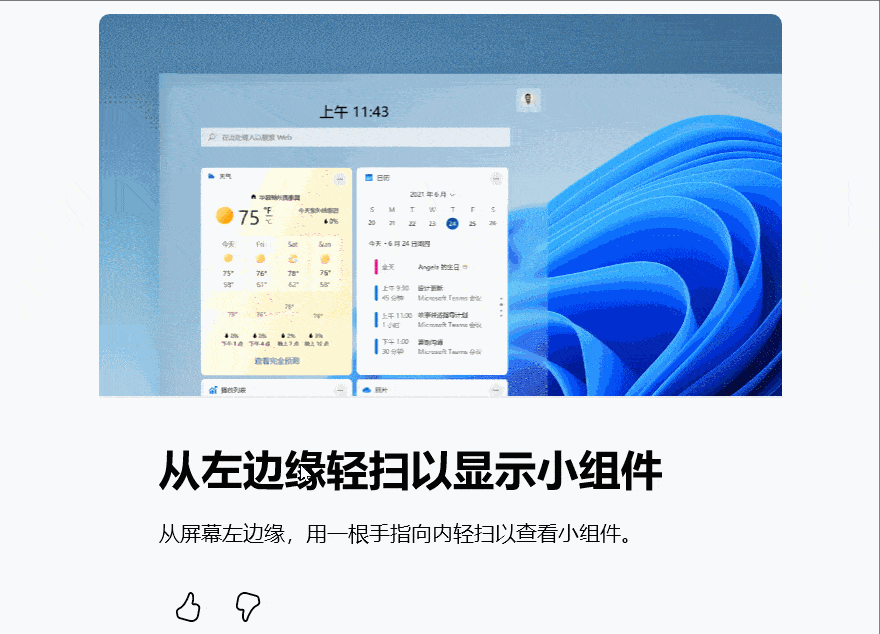
文章图片
⑦更改手势设置
如果想要自定义手势 , 对触摸板进行设置 , 可以打开【设置】-【蓝牙和设备】-【触摸板】 , 然后进行设置;
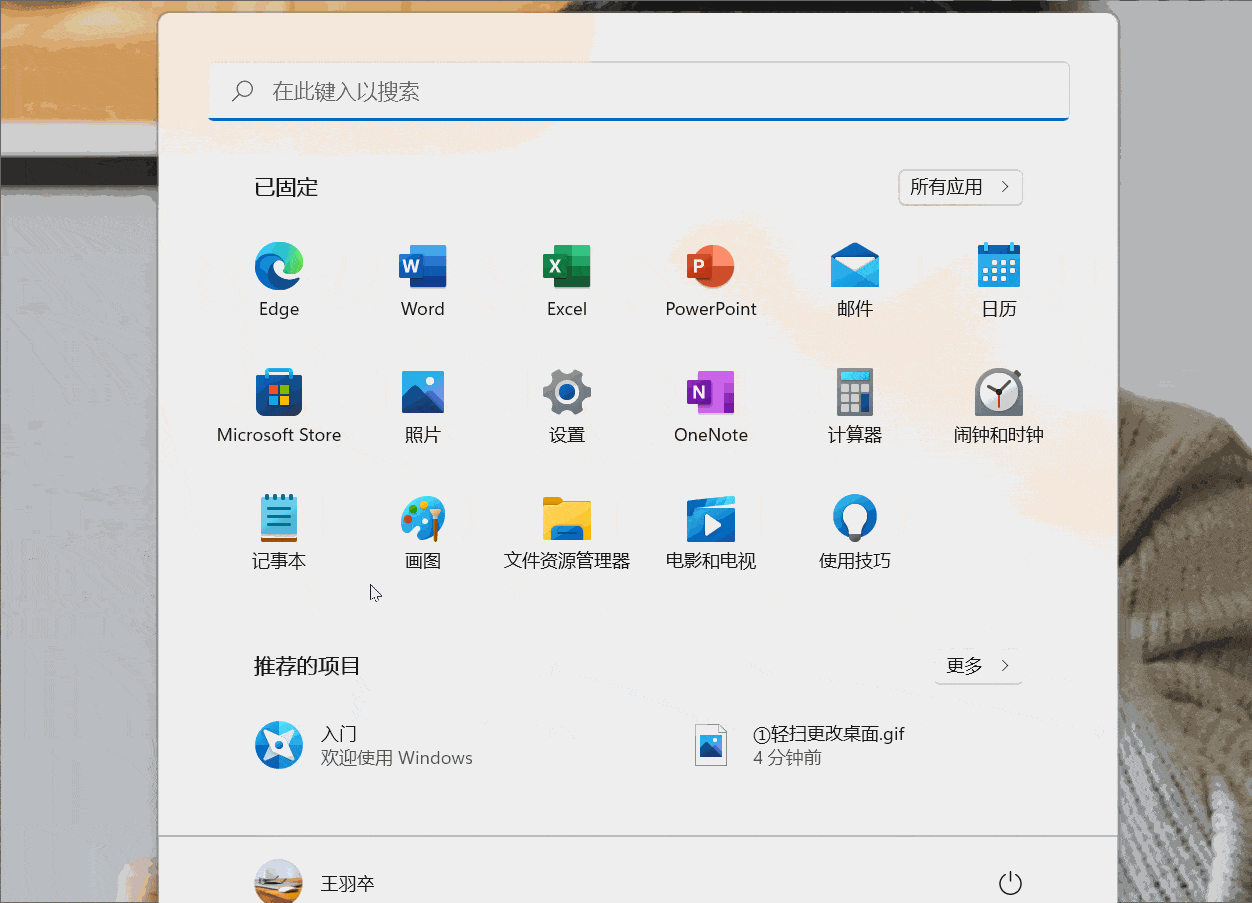
文章图片
如果想要关闭手势 , 同样打开【设置】-【蓝牙和设备】-【触摸板】-【三指/四指】 , 点击并将其关闭即可 。
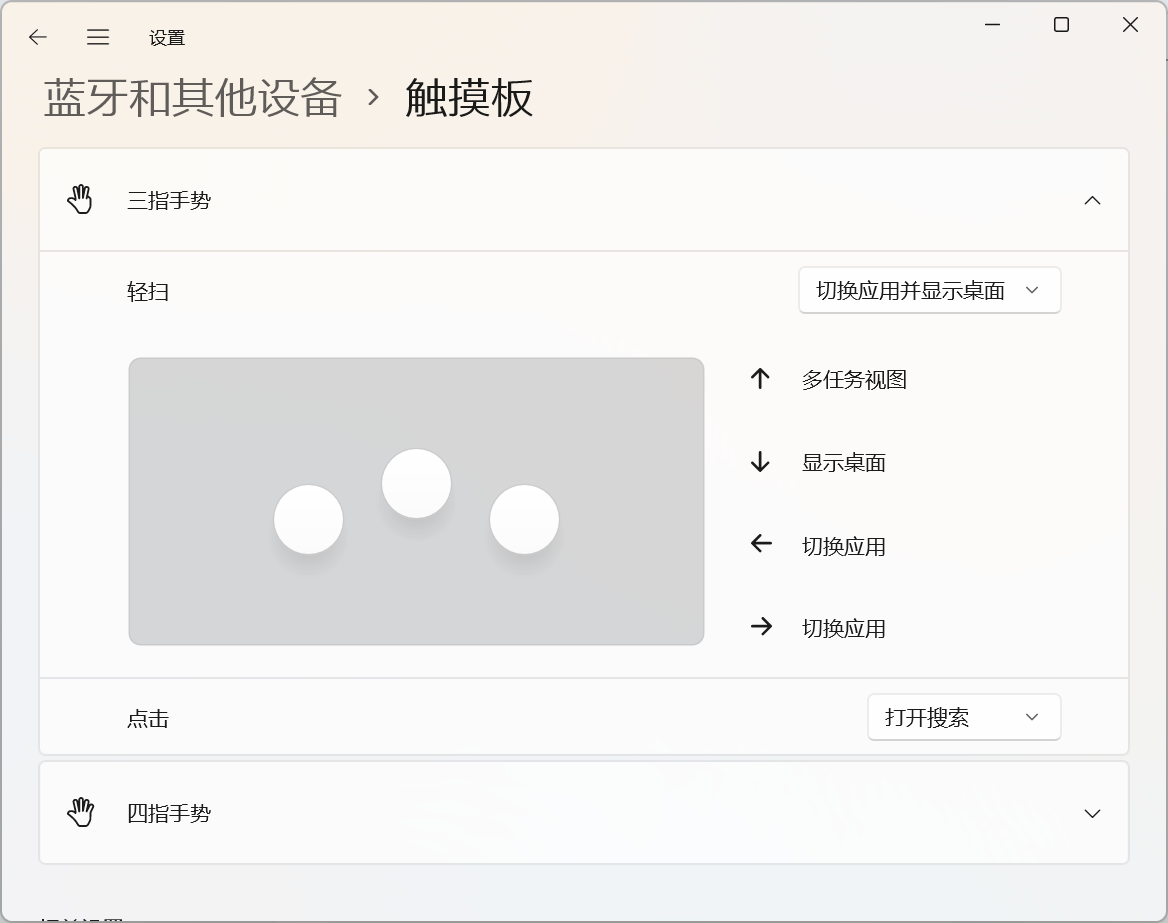
文章图片
02 从中心开始
Windows11的功能键做左侧转移到了中心位置 , 可以在中间点击任务栏上的【Windows】按钮 , 也就是开始按钮 , 查看所有应用、最近使用的文件等内容 。
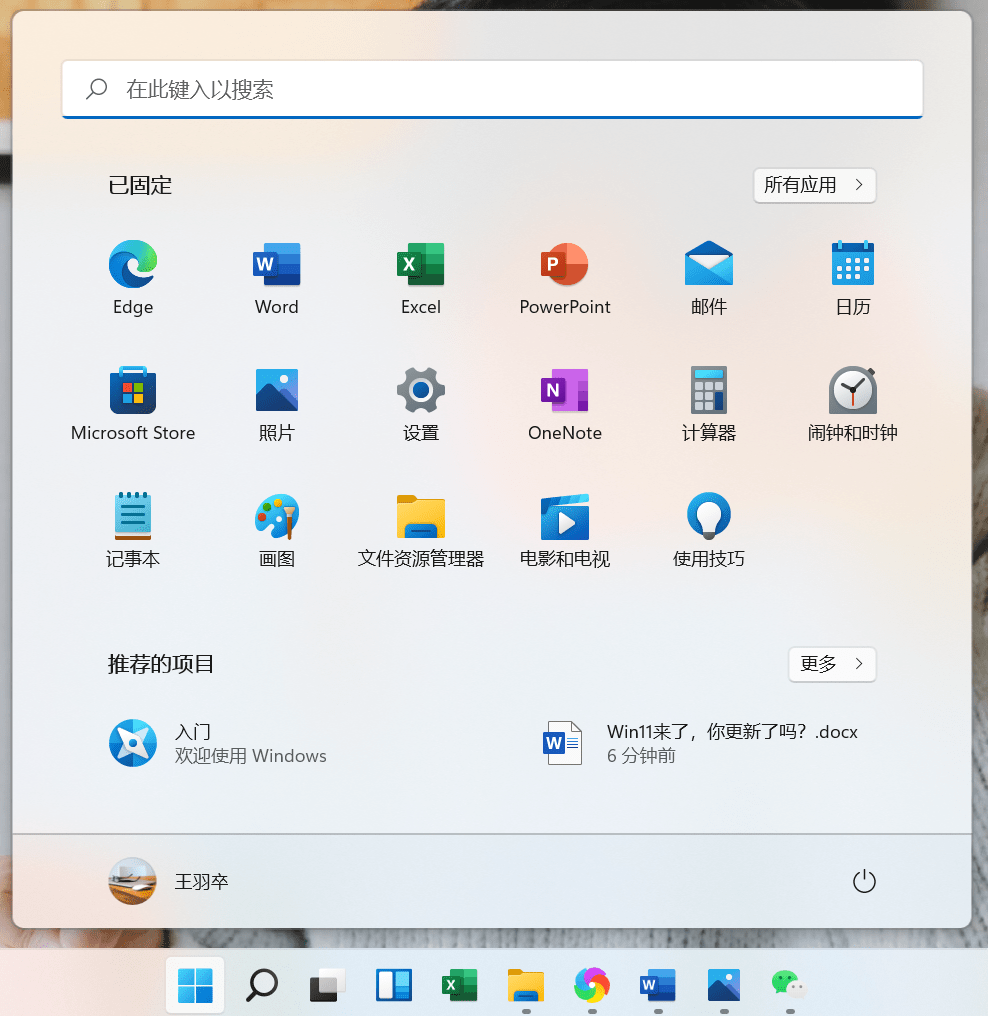
文章图片
03 电脑快捷键
①搜索内容
Windows+S:调出对话框 , 提供包含本地和共享网站、Web中人员、电子邮件、文件的个性化搜索等 。

文章图片
②访问文件
Windows+E , 打开文件资源管理器 , 可查找所需的文件和文件夹 , 也包括在 OneDrive上保存的文件和文件夹 。
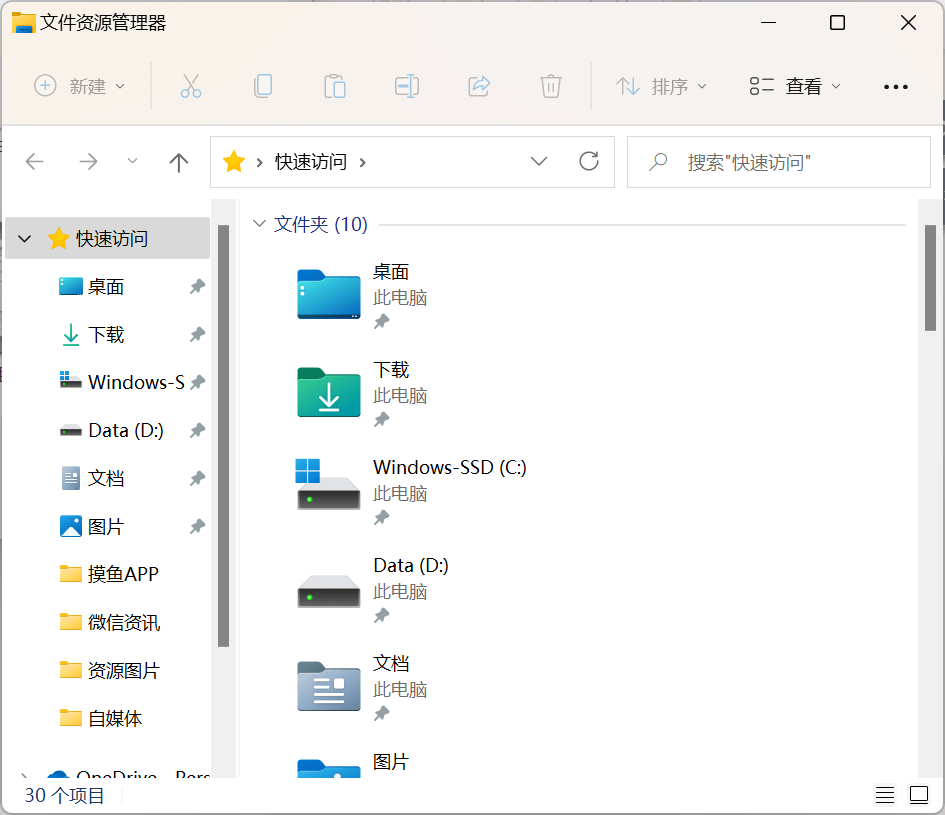
文章图片
③更改设置
Windows+A:获取常用设置 , 如音量、亮度、Wi-Fi、蓝牙等 。
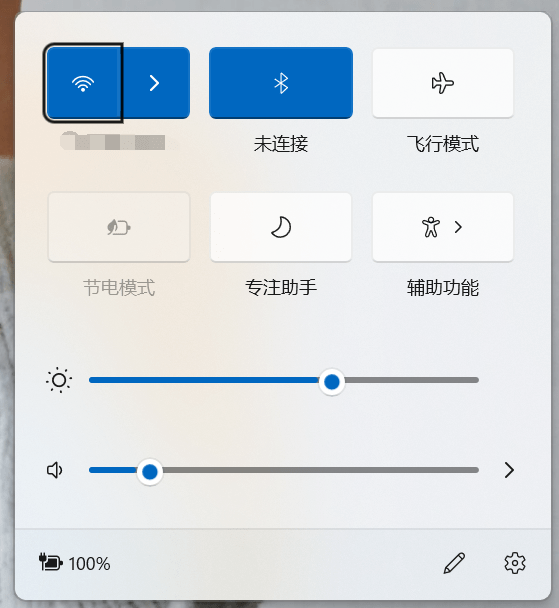
文章图片
④打开任务管理器
Ctrl+Shift+Esc:打开任务管理器 , 可查找当前在电脑上运行的应用和进程列表 。

文章图片
⑤打开小组件面板
Windows+W:直接转到小组件板 。
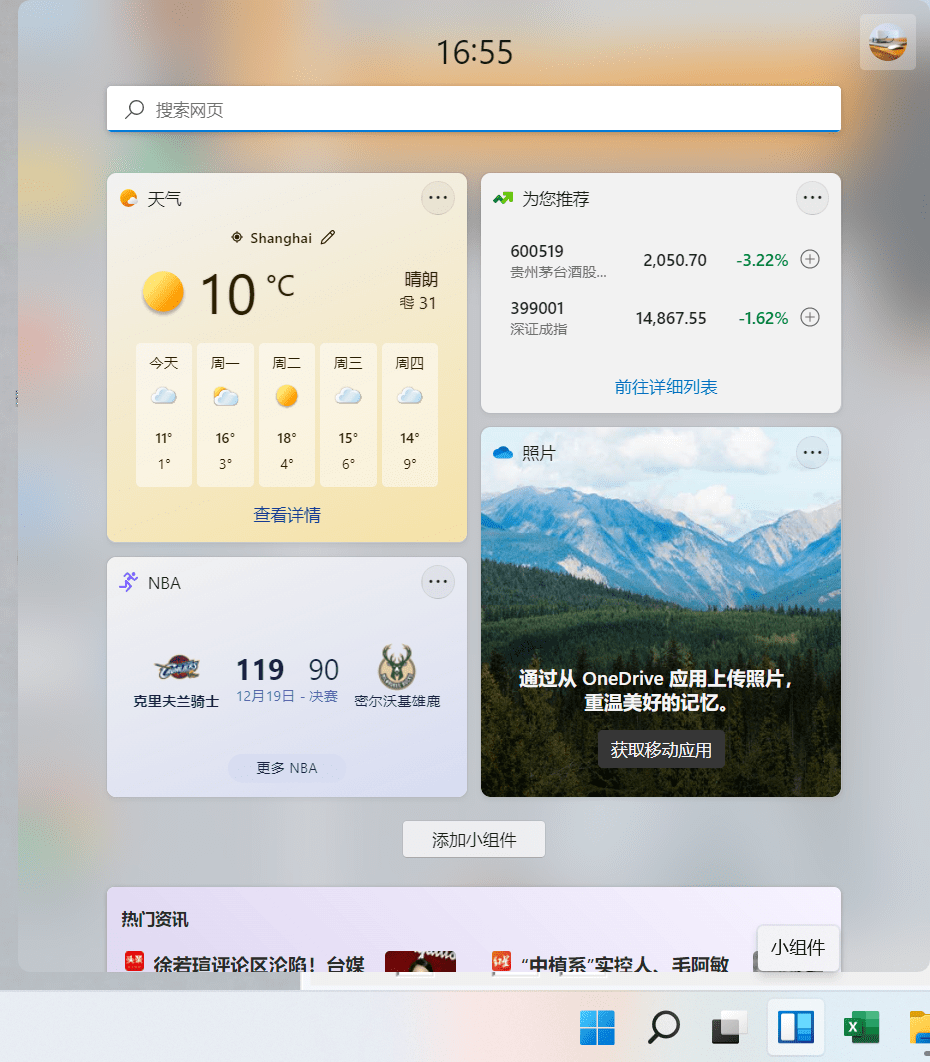
文章图片
⑥屏幕截图
Windows+Shift+S:捕获和标记全部或部分电脑屏幕或任何图像 , 同时保存、共享 。
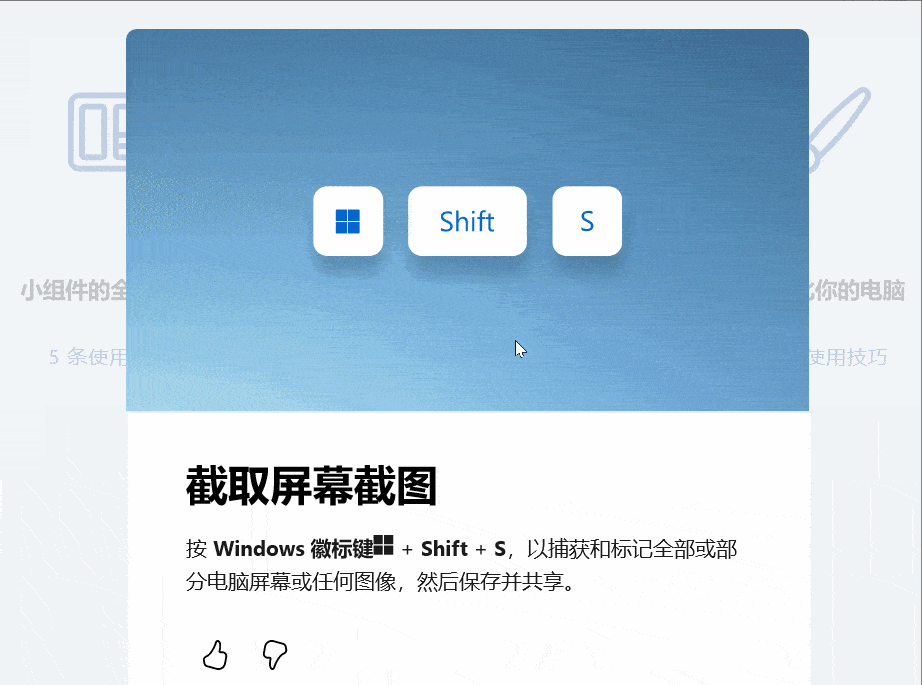
推荐阅读
- 安全|温州一超市遭“比特币勒索病毒”攻击,储值系统瘫痪
- 警告!|新墨西哥州一监狱遭勒索软件攻击 监控摄像头与门禁系统被破坏
- 安全|黑客组织Patchwork感染自己开发的恶意程序 导致内部系统被曝光
- 快科技2018|Win11第三方Files文件管理器推出新版本:将原生支持AMR 64
- 用户|4.6亿+月活跃用户的ColorOS系统,这些实用功能你用过了吗?
- |电脑杀毒,原来还能“望闻问切”?
- 新浪科技综合|蜘蛛化石揭示澳大利亚古老热带雨林生态系统
- IT|KDDI合作开发海空系统:用空中无人机运输和部署水下无人机
- 问题|Win11 第三方 Files v2.1 标签式文件管理器发布:原生支持 ARM64
- 功能|微软发布 Win11 KB5009566 累积更新:修复多项安全问题




