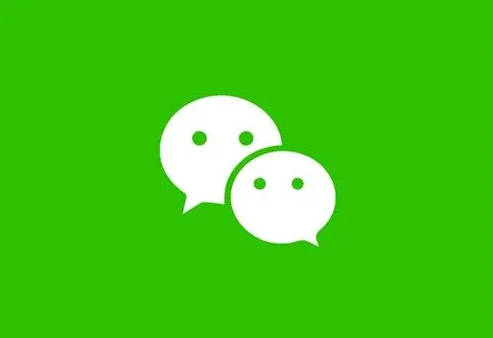
文章图片
大家都知道手机微信多开 , 可以用分身 , 大多只要下载分身APP或者手机自带的即可 , 但电脑就没有多开了 , 那怎么办呢?方法如下(喜欢有用的点赞和分享):
微信多开
第一步:
在桌面或其他页面右击空白的地方 , 新建——文本文档;

文章图片
第二步:
找到我们装在电脑上面的微信图标 , 右击——属性
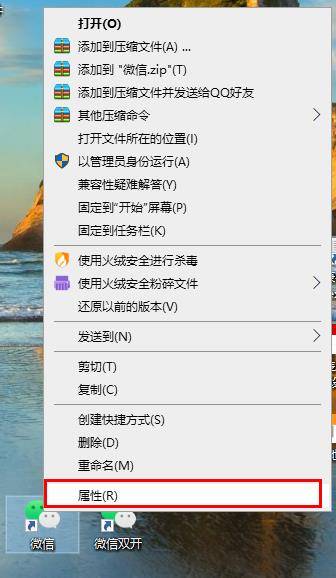
文章图片
第三步:
点击上面的“快捷方式” , 可以看到真实的微信路径地址 , 把红框里面的全部复制——关闭 。
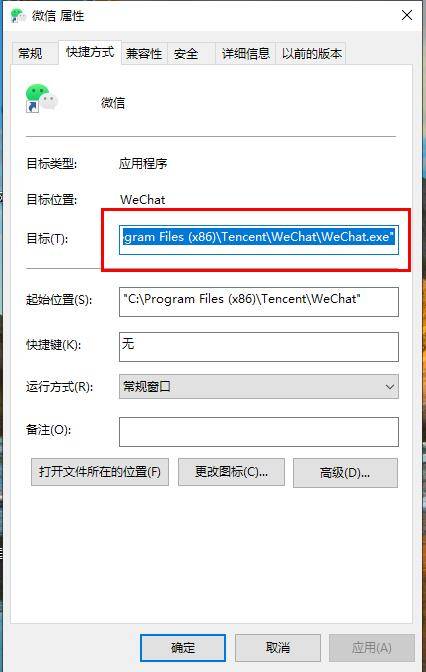
文章图片
第四步:
打开刚刚新建的文本文档(记事本)

文章图片
输入:start , 然后把刚才第三步复制的内容粘贴进去

文章图片
把引号改成如下图 , 放在“\”的前面——保存
(想多开几个 , 就弄几行 , 两个就两行 。 )
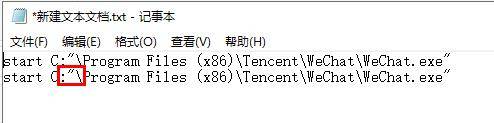
文章图片
第五步:
把保存好的“新建的文本文档(记事本)”后缀改为“.bat” , 文件名也可以按自己需要改成任意 。 比如 , 我这里改成了“微信多开.bat”

文章图片
【微信|【亲测】PC端电脑版微信怎么多开?】这样就完成了 , 双击“微信多开.bat” , 就可以打开两个微信了 。
那么这个路标很丑 , 怎么办?我们可以给他换个图标
.bat后缀的文件是不能换的 , 但我们可以这么去做:
第一步:
右击我们刚才做好的“微信多开.bat” , 点击发送到——桌面快递方式
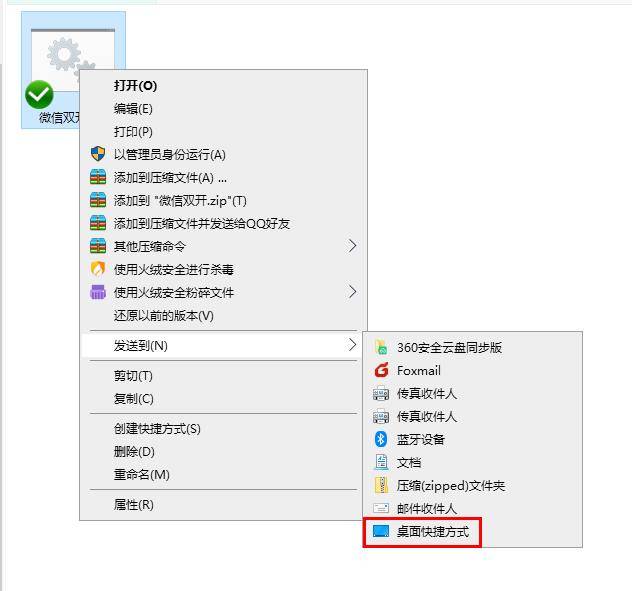
文章图片
第二步:
在桌面找到 , 我们刚才发送到的快捷方式 , 右击属性 。

文章图片
第三步:
点击快捷方式——更改图标

文章图片
如有弹窗 , 点击确定
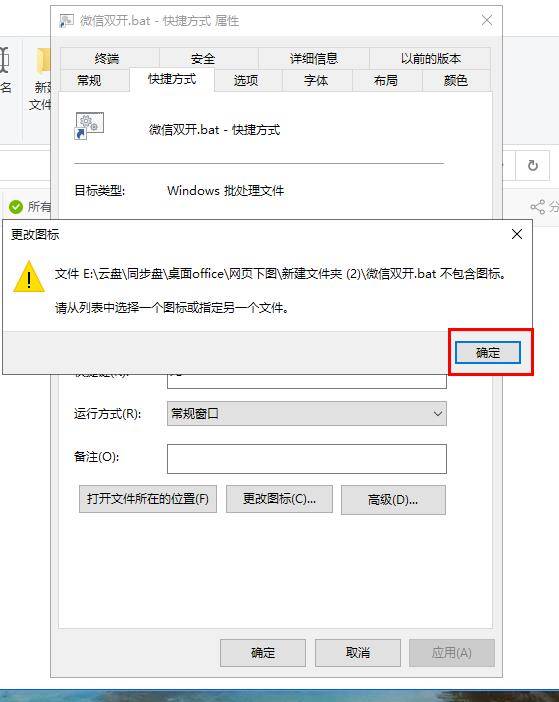
文章图片
点击浏览
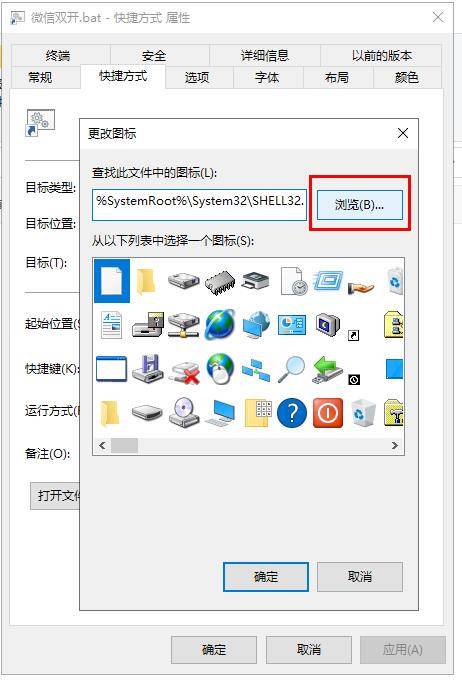
文章图片
以我们前半篇提到的“微信多开 , 第三步 , 找到微信原始的路径地址 , 粘贴到地址栏 , 按回车”
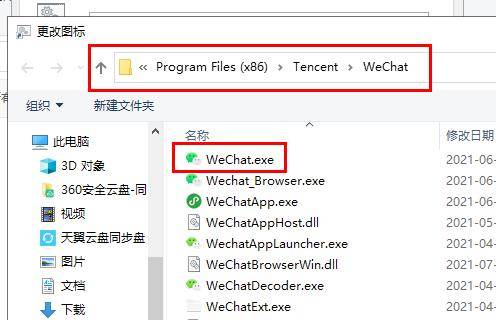
文章图片
选择第一个 , 这个是高清的——确定

文章图片
点击应用——点击确定
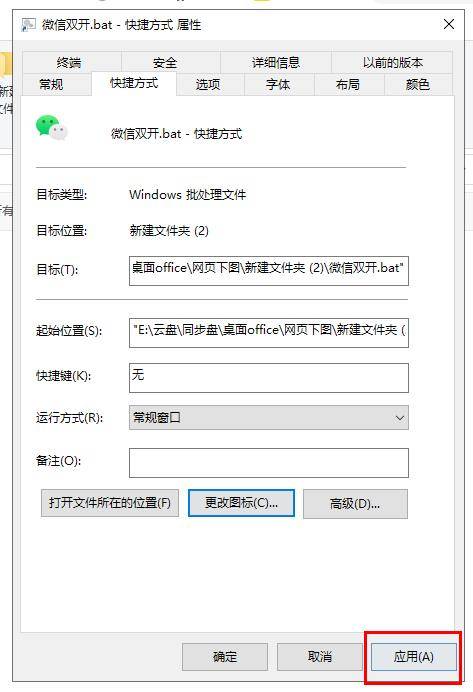
文章图片
这样一个带微信图标的快捷方式就做好了 , 可以把后面的全删了 , 只留“微信双开”
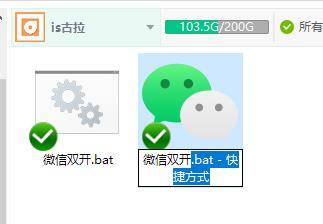
文章图片
全部完毕 , 美滋滋的

文章图片
推荐阅读
- 于本|豆瓣 App 安卓新版本 7.20.0 测试
- 微信|积极落实互联互通,微信收款码支持云闪付及银行APP支付物料落地
- 苏宁|可循环包装规模化应用 苏宁易购绿色物流再上新台阶
- 产品|泰晶科技与紫光展锐联合实验室揭牌
- 相关|科思科技:无人机地面控制站相关设备产品开始逐步发力
- 生活|数字文旅的精彩生活
- 解决方案|【干货】反渗透设备结垢原因及解决方案
- Tencent|原生微信上架优麒麟软件商店
- Tencent|原生版微信上架统信UOS应用商店:适配X86、ARM、LoongArch架构
- 飞腾|原生版微信登陆统信UOS应用商店,已适配X86/ARM/LoongArch架构







