公式编辑器上下标怎么设置 改变上标下标大小
很多公式都带有上下标的字符,那么用公式编辑器怎么输入上下标?怎么改变上下标的大小呢?下面我来演示一下 。

文章插图
文章插图
操作方法01
首先,我们打开一篇WPS文档来演示,如图所示,点击“插入”,工具栏点击“公式” 。

文章插图
文章插图
02
公式编辑器就打开了,我们任意输入一个公式,如图所示,我需要设置“2”为上标,“3”为下标 。

文章插图
文章插图
03
【公式编辑器上下标怎么设置 改变上标下标大小】如图所示,选中数字“2”,点击图中按钮,会出现扩展图标,可以看到第一个图标就是设置上标的,第二个是设置下标的,所以相应把数字设成上下标即可 。

文章插图
文章插图

文章插图
文章插图
04
我们看到图中上下标数字太大,需要调小一点,选中数字“2”,点击“尺寸”,下拉菜单中选择“其他” 。

文章插图
文章插图
05
我设置一个较小的尺寸,比如我输入“8”,点击确定看看效果,可以看到上标数字变小了一些,改变下标字体大小也是同样的操作 。

文章插图
文章插图

文章插图
文章插图
推荐阅读
- 上火吃什么可以降火?吃冰棍、雪糕或冰激凌能降火吗
- 上升射手座的最佳配对
- 上升天秤座的最佳配对
- 上升双鱼座的最佳配对
- 上升天蝎座的最佳配对
- 背上鸡皮肤如何才能够缓解
- 鼻梁上有颗痣可以去除吗
- 绿萝、芦荟叶子上都是灰,你还想让它净化空气,吸甲醛?
- 上肢静脉炎的治疗方法有哪些
- 冬天鼻窦炎怎么预防



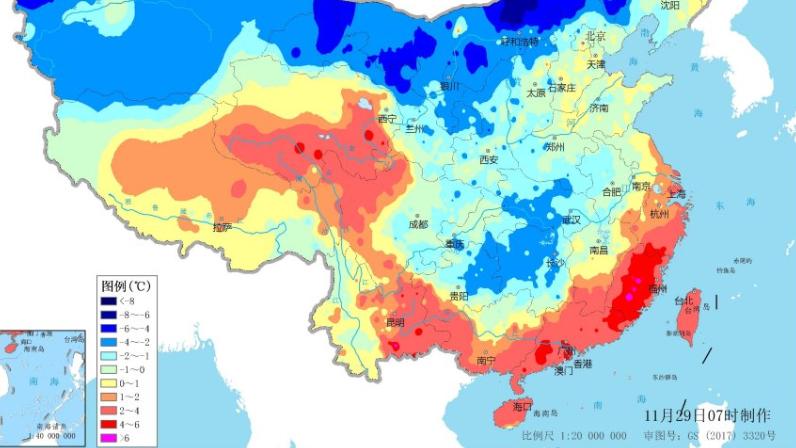


![Google [图]归功于Chromium团队努力 去年访问根服务器的DNS查询锐减41%](https://static.cnbetacdn.com/thumb/article/2021/0206/fd8dd3abf4e4841.jpg)





