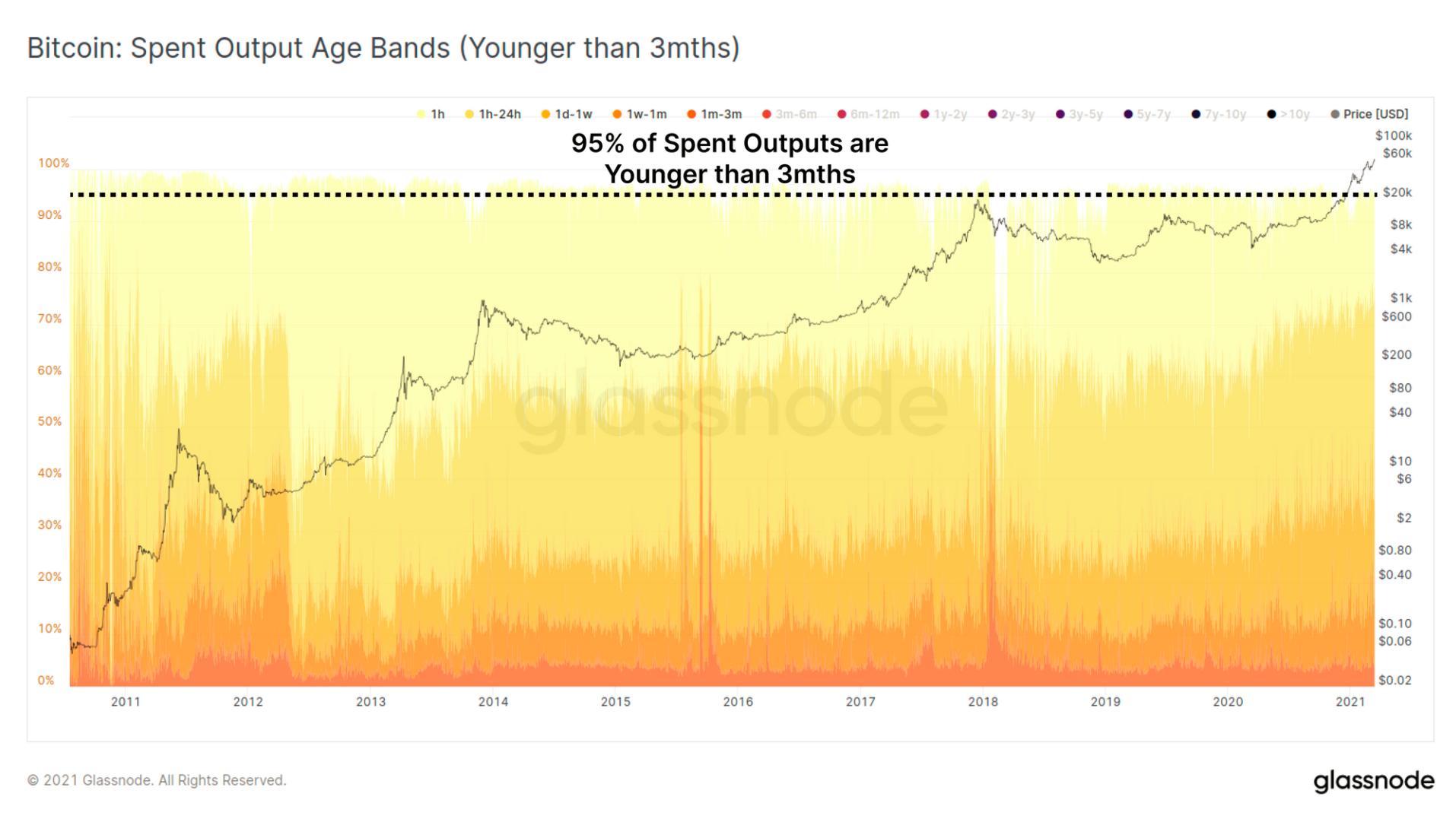CAD入门案例详解 cad实例
cad实例(CAD入门案例详解)
绘制这个图纸:
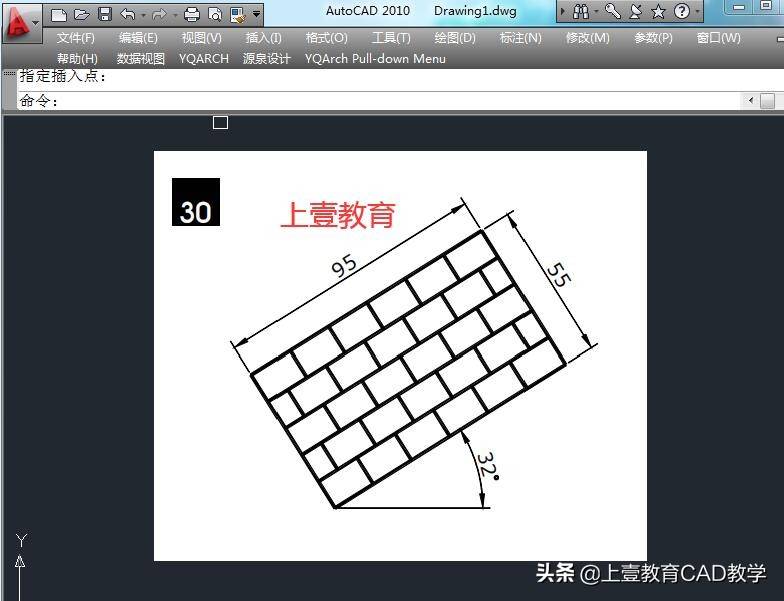
文章插图
图1
具体操作步骤如下:1、命令行输入矩形命令【REC】 , 空格 , 点击鼠标左键指定一个角度 , 选择尺寸【D】,输入长度【95】 , 宽度【55】!单机鼠标左键确定 。
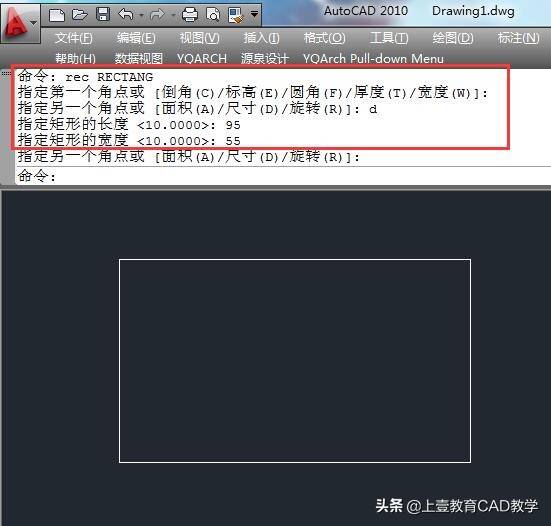
文章插图
图2
2、命令行输入分解命令【X】 , 选择矩形 , 将其分解!
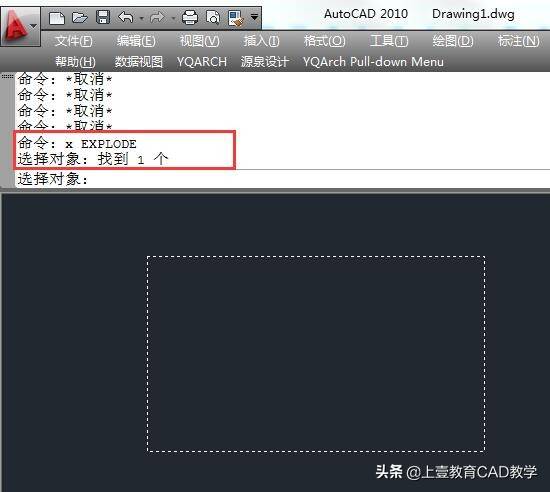
文章插图
图3
3、输入偏移命令【O】 , 输入偏移距离【11】 , 将最下面的直线往上依次进行偏移!
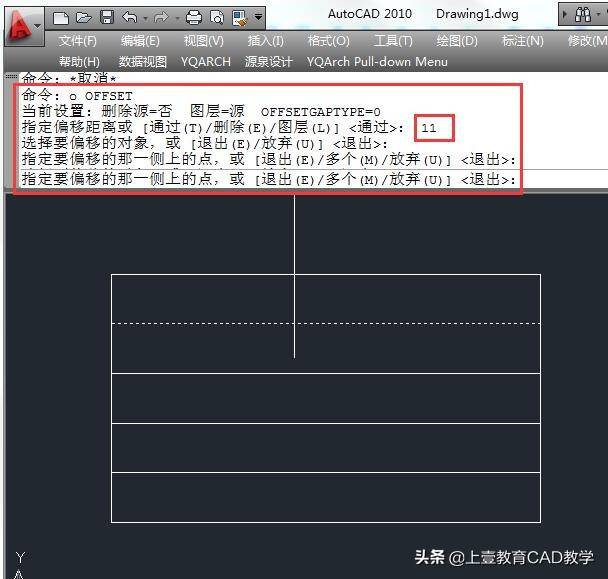
文章插图
图4
4、再输入偏移命令【O】 , 输入表达式公式【'cal】空格 , 再输入【95/6】 , 【Enter】回车确定 , 选择左边的直线作为偏移对象 , 往右偏移!
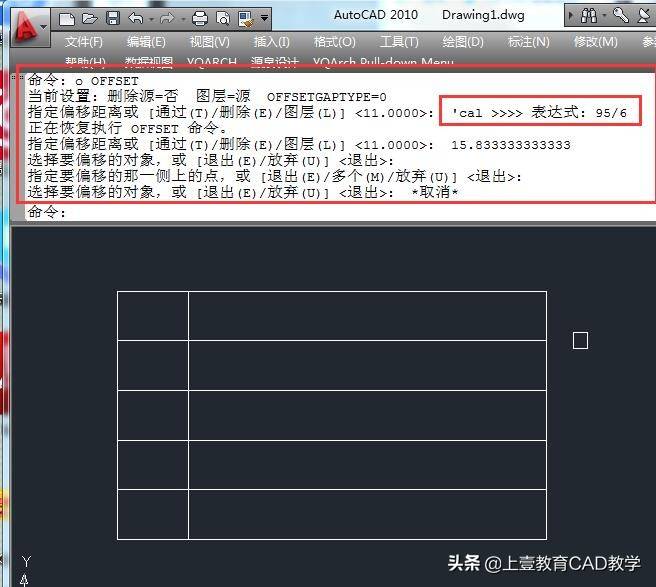
文章插图
图5
5、输入修剪命令【TR】,删除对于的部分! 如下图

文章插图
图6
6、输入直线命令【L】空格 , 再输入【m2p】空格 , 如下图选择箭头所指的两个点 , 就是自动捕捉中点 , 再往上绘制一条直线!如下图
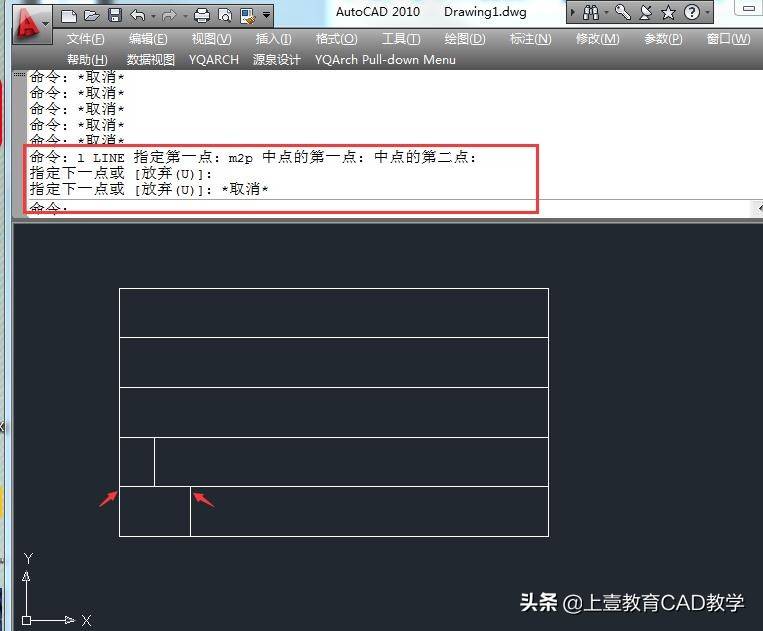
文章插图
图7
7、命令行输入【AR】空格 , 按如图所示 , 行数【3】 , 列数【6】 , 【行距】如下图1所示 , 捕捉橙色线段距离作为行距!【列距】如下图2所示 , 捕捉紫色线段距离作为列距 , 再选择两天线段为对象 , 确定即可!

文章插图
图8

文章插图
图9
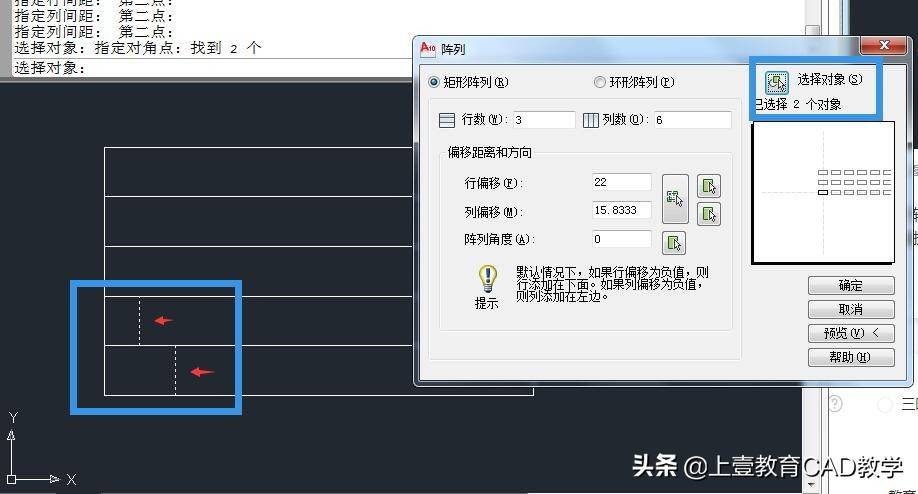
文章插图
图10
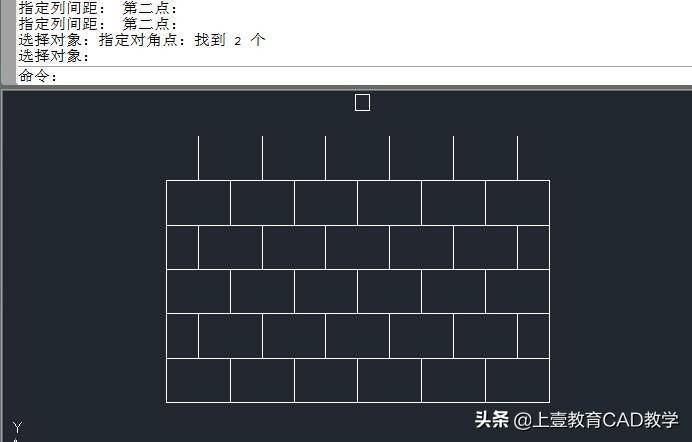
文章插图
图11
8、删除矩形外多余的线段!再输入选择命令【RO】空格 , 输入角度【32】空格确定!再进行标注即可搞定!
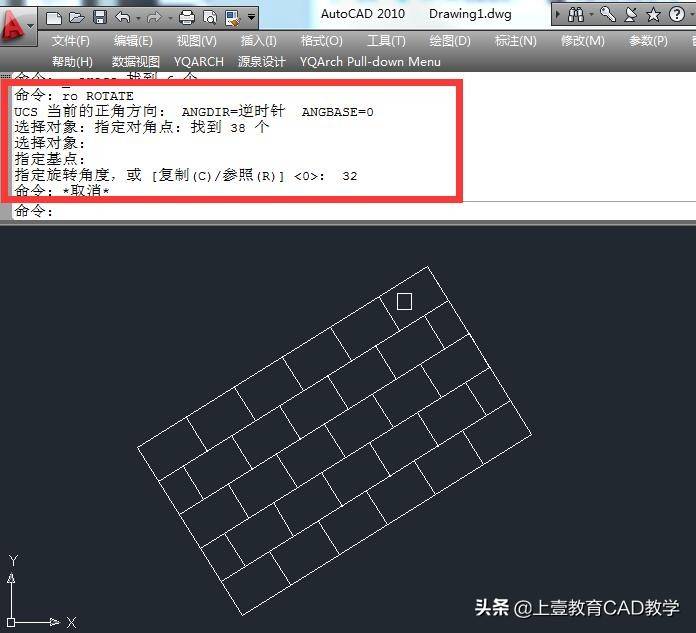
文章插图
图12
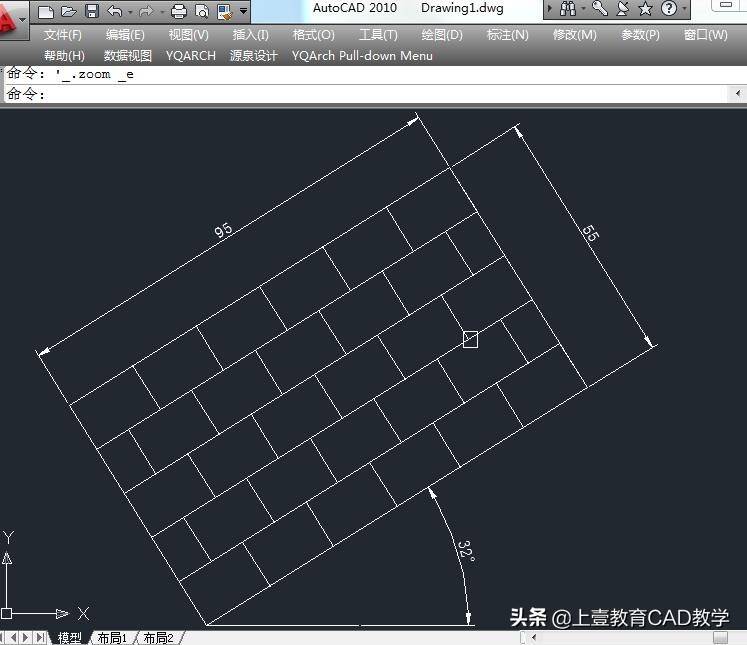
文章插图
【CAD入门案例详解 cad实例】
推荐阅读
- 乐观情绪从小培育省心省力
- 如何让宝宝喜欢阅读
- 现在买手机,买入门5g,还是买去年发布的旗舰4g手机呢?
- 如何根据了解的投资者信息对投资者进行评估,设立准入门槛是必须的
- CAD2010在win7上怎么安装 win7系统怎么安装CAD2010
- 如何使CAD中的图形快速居中显示
- cad程序崩溃后查找自动保存文件
- ps新手教程 ps教程入门怎么学
- 《荒诞世界》MP3歌词-Cady
- 《Love Actually》MP3歌词-Cady Groves