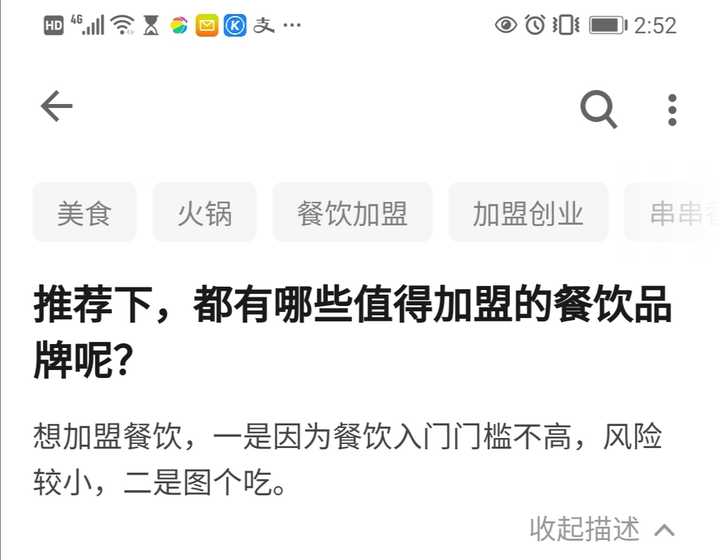怎么在excel中划出三栏斜线表头
工作中 , 经常会看到有三栏斜线表头的表格 , 这是怎么制作的呢?下面我来演示一下吧!

文章插图
文章插图
操作方法01
首先 , 我们打开excel , 任意制作一个表格来演示 , 如图所示 , 我要在该表格的表头绘制三栏斜线 。

文章插图
文章插图
02
依次点击菜单栏中“插入” , “形状” , “直线” 。

文章插图
文章插图
03
绘制一条直线 , 如图所示 。

文章插图
文章插图
04
直接点击图中直线命令 , 如图所示 , 绘制另一条直线 。

文章插图
文章插图
05
【怎么在excel中划出三栏斜线表头】点击“插入” , “文本框” , 选择“横排文本框” , 就可以输入表头文字了(文本框设置成“无线条”、“透明度100%”) , 效果如下图所示 。

文章插图
文章插图

文章插图
文章插图
推荐阅读
- 手抓饭是什么地方的菜,怎么做?
- 第一次约会女生带闺蜜该怎么应对
- 怎么发展到和女生发生关系?
- 深圳到潮汕怎么玩,深圳去潮汕路线推荐,深圳出发潮汕旅游攻略
- 饭后靠墙站 白领轻松减压力
- 红石林在哪里
- 学历等级评定分类
- 米饭煮软了怎么再煮硬
- 腾讯副总裁批低智短视频像猪食 编剧:又是谁在生产长视频猪食
- 日本箱根怎么玩,日本箱根游玩攻略,日本箱根景点推荐