电脑卡C盘变红怎么办?无损扩容只需1招,真的很好用
有小伙伴说,明明自己已经很小心谨慎不给C盘加压了,还是时不时就冒出气人的红色警告,如果不想卸载软件、不想清理,怎么实现无损扩容系统盘空间大小呢?
今天手把手教大家一招无损扩容,即能利用其它的闲置空间,又能为C盘解压,一举两得!

文章插图
步骤分几步不算很难,只要留心操作一步一步来就能成功,准备好就开始啦!
第一步:在桌面左下角开始菜单“Windows徽标”上单击右键>“磁盘管理”,调出Windows磁盘管理工具(或者右键点击“我的电脑”>“管理”>“磁盘管理”) 。
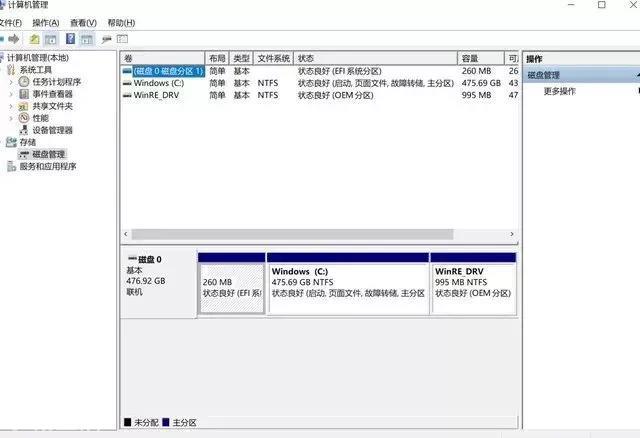
文章插图
第二步:在D盘上点击右键“压缩卷”,然后弹出压缩窗口,压缩出新的空间用于新建D盘,剩余空间为C盘扩展空间 。
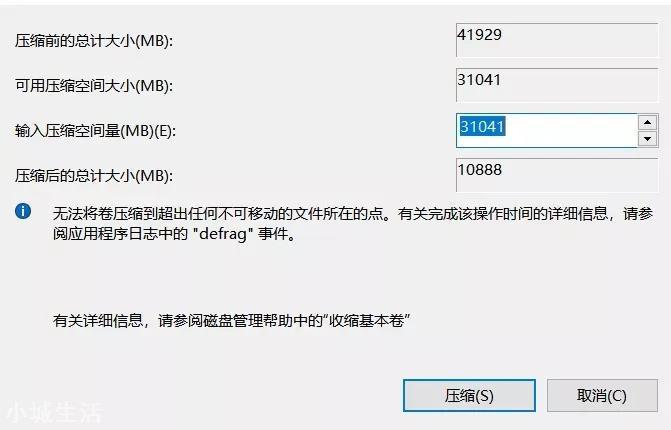
文章插图
*注意:因为扩展卷只能扩展相邻的卷,因此,此方法需要删除D盘,请提前备份数据 。
输入压缩的空间大小,这时候需要先把D盘空间清空,请提前备份数据,然后输入压缩的空间大小,也就是以后新建D盘的空间大小 。
第三步:输入空间之后点击“压缩”会在D盘旁边压缩出一个未分配空间;
【电脑卡C盘变红怎么办?无损扩容只需1招,真的很好用】压缩完空间之后,需要删掉D盘(提前备份好数据),然后再C盘上单击右键“扩展卷”即可对C盘完成扩容,剩余的选择新建磁盘即可 。
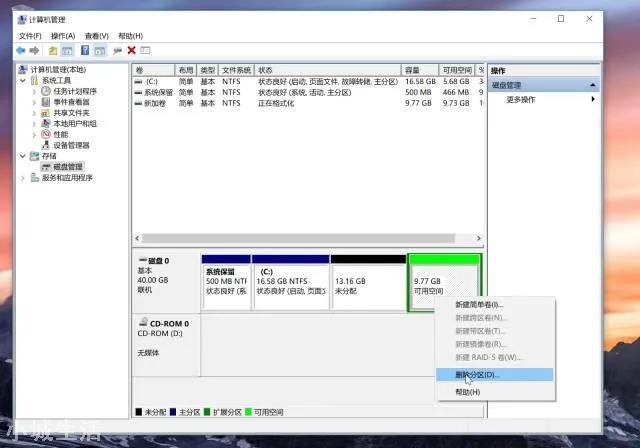
文章插图
*注意:D盘删除之前一定一定要提前备份数据,上传到移动硬盘或者云盘都可以,千万别不备份就删除!
第四步:调出扩展卷使用向导,单击“下一步” 。选择需要扩容的磁盘,填写空间大小,单击“下一步” 。单击“确定”,完成空间扩展操作 。
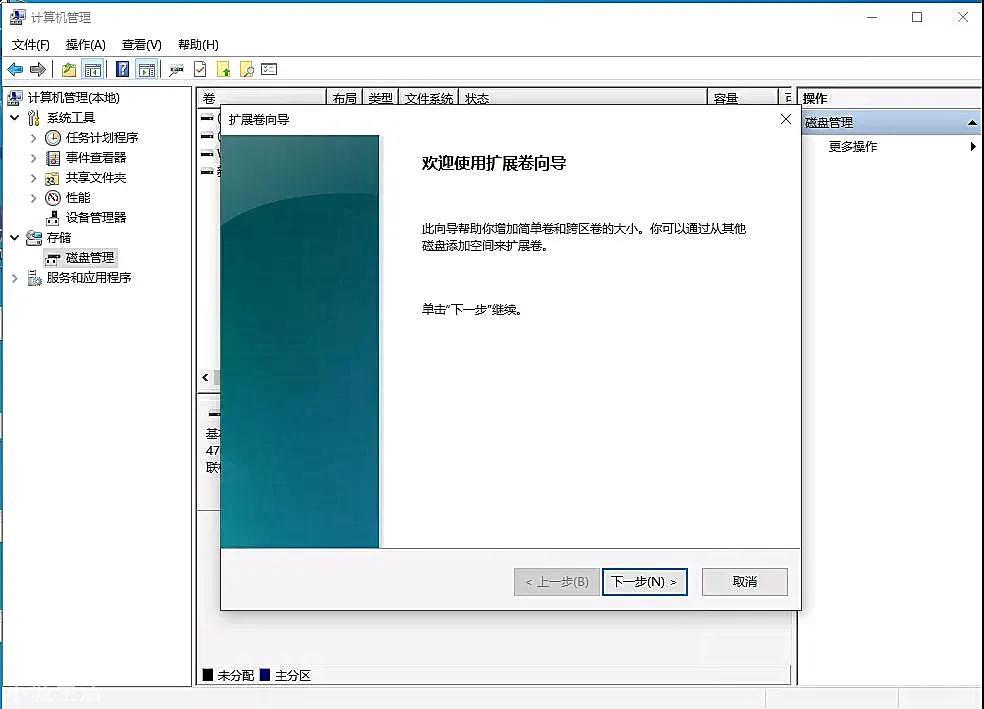
文章插图
好了,以上就是无损扩容的教程,觉得今天的内容对你有一点点帮助的话,别忘了转发、点赞、关注呦~
推荐阅读
- 腾冲有哪些必去景点,腾冲必打卡景点推荐,腾冲旅游必玩景点
- 星礼卡有什么用 你还不知道吗
- 高手短线炒股技巧 快收藏!
- dnf阿拉德谋略战技能点 强势卡片加点
- “青眼白龙”游戏王卡牌遭法拍:起拍价 80 元 市场价数十万
- 桂林哪些地方好玩?桂林哪些景点值得去?桂林必去景点盘点
- 扬州有哪些网红打卡景点,扬州必打卡的网红景点推荐
- 怎么查询农村信用社卡余额 农行卡查余额
- edge浏览器卡死如何解决 浏览器卡死的修复方法
- 实木地板保养方法 保养地板的方法盘点





